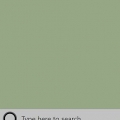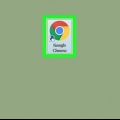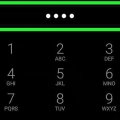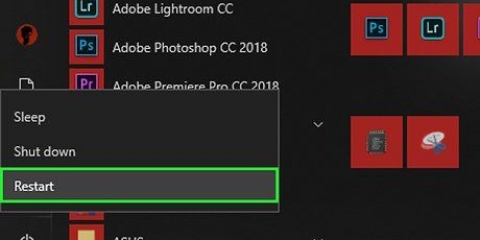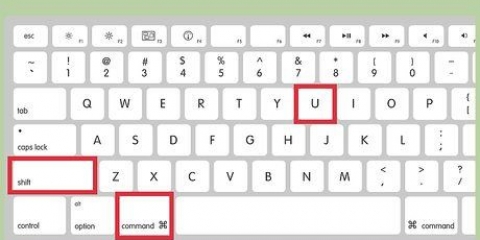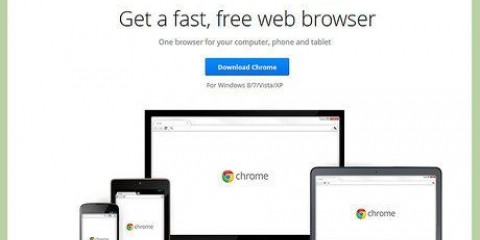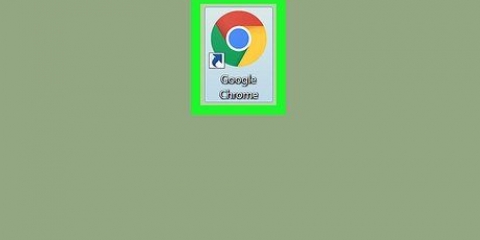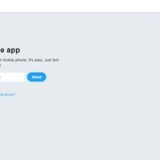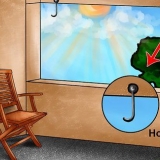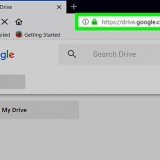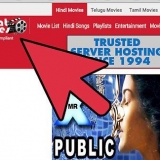imprenta control+⇧Cambio+Esc para abrir el Administrador de tareas. Haga clic en la pestaña Procesos. haga clic en Google Chrome en la ventana principal. haga clic en Tarea final en la esquina inferior derecha del Administrador de tareas.






imprenta Tecla de Windows + E para abrir el Explorador de archivos. Haga clic en la unidad donde instaló Windows (generalmente la unidad C:). Abra las siguientes carpetas: Usuarios > Su nombre de usuario > Datos de aplicación > local > Google. Haga clic derecho en la carpeta Cromo y haga clic retirar. Haga clic en la unidad donde instaló Windows (generalmente la unidad C:). Abra las siguientes carpetas: Archivos de programa (x86) > Google. Haga clic derecho en la carpeta Cromo y haga clic retirar.
Si Chrome ya está cerrado, verás la opción Detener no lo veo en el menú. 
Presiona simultáneamente ⌥Opción+⌘ Comando+Esc. Escoger Google Chrome en la ventana emergente. haga clic en parada forzosa en la esquina inferior derecha de la ventana emergente. haga clic en parada forzosa cuando se le preguntó.




8. Elimina la carpeta de instalación de Chrome si es necesario. Si aún ve el ícono de Chrome en el Dock o en la carpeta Aplicaciones, o reinstala Google Chrome y continúa teniendo problemas, es posible que deba eliminar la carpeta de instalación. Siga los pasos a continuación para eliminar la carpeta de instalación: Abre el descubridor. haga clic en Vamos. Mantener el opciónclave y haga clic Biblioteca. Abre la carpeta Soporte de aplicaciones y luego la carpeta Google. Haga clic y arrastre el mapa Cromo a la basura.








Quitar google chrome
Contenido
Esta instrucción le muestra cómo eliminar el navegador de Internet Google Chrome de su computadora o teléfono inteligente. Si usa un teléfono Android, generalmente no puede desinstalar Google Chrome porque es el navegador predeterminado. Sin embargo, puede deshabilitar Chrome para que ya no aparezca en el cajón de aplicaciones de su teléfono Android. Tampoco es posible eliminar Chrome de un Chromebook.
Pasos
Método 1 de 4: en Windows

1. Cerrar todas las ventanas abiertas de Chrome. En Windows, no puede desinstalar un programa si todavía está en uso. Puedes evitar este problema cerrando Chrome.

2. Forzar el cierre de Chrome si es necesario. Para evitar recibir errores porque su computadora cree que Chrome todavía se está usando aunque haya cerrado todas las ventanas, asegúrese de que todos los procesos asociados con Chrome se hayan detenido y fuerce el cierre de cualquier proceso de Chrome que aún se esté ejecutando. Siga los pasos a continuación para forzar el cierre de Chrome:

3. Abra el menú Inicio
. Haga clic en el logotipo de Windows en la esquina inferior izquierda de la pantalla.
4. Abra la Configuración
. Haga clic en el ícono de ajustes en la esquina inferior izquierda de la ventana de Inicio. La ventana de Configuración ahora se abrirá. También puede hacer clic Control + R presione para abrir la ventana Ejecutar. Grifo "appwiz.cpl" y presiona Ingresar para abrir el Asistente de aplicaciones en el Panel de control.

5. haga clic enaplicaciones. Esto se puede encontrar en la ventana Configuración.

6. Desplácese hacia abajo y haga clicGoogle Chrome. Google Chrome se puede encontrar debajo de la letra `G` en la lista de aplicaciones instaladas.
Si no ve Chrome en la lista, asegúrese de ordenar la lista por nombre haciendo clic en la opción "Ordenar por" y luego eligiendo Nombre.

7. Haga clic dos vecesretirar. Primero haces clic en retirar bajo el nombre Google Chrome y luego haga clic nuevamente cuando aparezca la opción sobre el nombre Google Chrome.

8. haga clic ensí cuando se le preguntó. La función de desinstalación de Chrome ahora se ejecutará.

9. haga clic enretirar cuando se le preguntó. Esto eliminará Google Chrome.
También puede borrar su historial de navegación marcando la casilla `Borrar también los datos de navegación`.
10. Elimina la carpeta de instalación de Chrome si es necesario. Si aún ve el ícono de Google Chrome en la barra de tareas, el escritorio o el menú Inicio, o si reinstala Google Chrome y continúa teniendo problemas con él, es posible que deba eliminar las carpetas de instalación de Chrome. Primero asegúrese de tener todo archivos y carpetas ocultos puede ver en el Explorador de archivos. Luego, siga los pasos a continuación para eliminar las carpetas de instalación de Chrome:
Método 2 de 4: en una Mac

1. Cerrar Google Chrome. Ama Control presionado mientras hace clic en el ícono de Google Chrome en el Dock de su Mac. En la ventana emergente que aparece, haga clic en Detener.

2. Forzar el cierre de Chrome si es necesario. Si recibe mensajes de error que indican que Chrome todavía está en uso aunque lo haya cerrado, haga lo siguiente antes de intentar desinstalar Chrome:

3. Abre el
descubridor. Haga clic en el icono del Finder en el Dock. El icono tiene una cara azul.
4. haga clic enVamos. Esta es una opción de menú en la parte superior de la pantalla de tu Mac. Aparecerá un menú desplegable al hacer clic en él.

5. haga clic enProgramas. Puede encontrar esta opción en el menú desplegable. Al hacer clic en él, verá una lista de todos los programas instalados en su Mac.

6. Buscar Google Chrome. El ícono de Google Chrome es rojo con verde, azul y amarillo. Puede que tengas que desplazarte hacia abajo para encontrar Chrome.

7. Arrastra Chrome a la Papelera. Haga clic y arrastre el ícono de Chrome al ícono de la Papelera en la esquina inferior derecha de la pantalla, luego suelte el botón del mouse. Chrome ahora se eliminará de tu Mac.
Método 3 de 4: en un iPhone

1. Encuentra la aplicación Google Chrome
. El ícono es blanco con una esfera amarilla, verde, roja y azul.
2. Toca y mantén tu dedo en el ícono de Google Chrome. Después de un segundo, el ícono comienza a moverse.

3. Toque enX. Esto se puede encontrar en la esquina superior izquierda del ícono de la aplicación Google Chrome.

4. Toque enEliminar aplicación cuando se le preguntó. Es un botón rojo en el lado derecho de la ventana emergente. Tocarlo eliminará Chrome de tu iPhone.
Este método también funciona en un iPad o iPod touch.
Método 4 de 4: en un teléfono Android

1. Abra la configuración de su teléfono Android. Deslice el dedo de arriba a abajo en la pantalla de su teléfono, luego toque el ícono de ajustes en la esquina superior derecha del menú desplegable que apareció. La Configuración ahora se abrirá.
- Algunos teléfonos Android requieren que deslices hacia abajo con dos dedos.
- Si Google Chrome está preinstalado en su teléfono Android, no puede desinstalarlo. Entonces solo puedes deshabilitar Chrome. Si quieres liberar espacio en tu teléfono, puedes hacerlo memoria caché, las galletas y el historia limpiar.

2. Toque enaplicaciones. Puede encontrar esto en el menú Configuración. Al tocarlo, se abrirá una lista de todas las aplicaciones instaladas en su teléfono Android.

3. Encuentra y toca
Cromo. Desplácese hacia abajo hasta encontrar el icono de Chrome, que es una esfera roja, amarilla, verde y azul. Toca el ícono.
4. Toque enRETIRAR. Esta opción está debajo del encabezado "Google Chrome" en la parte superior de la pantalla.
Si solo tienes la opción aquí APAGAR entonces no puedes desinstalar Chrome de tu teléfono Android. Para deshabilitar y ocultar Chrome, toque APAGAR y luego otra vez APAGAR cuando se le preguntó.

5. Toque enRETIRAR cuando se le preguntó. Chrome ahora se eliminará de su teléfono.
Consejos
Si nota que Chrome no parece haberse eliminado por completo de su computadora, intente reiniciar su computadora para completar el proceso de eliminación.
Advertencias
- Chrome es el navegador predeterminado en la mayoría de los teléfonos inteligentes y tabletas con Android, por lo que generalmente no se puede eliminar de forma permanente.
Artículos sobre el tema. "Quitar google chrome"
Оцените, пожалуйста статью
Similar
Popular