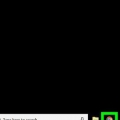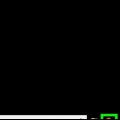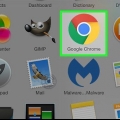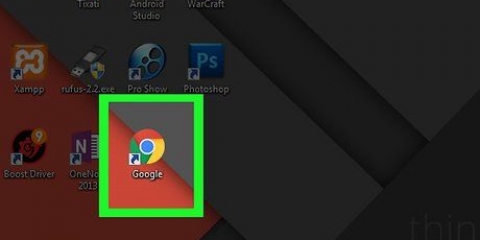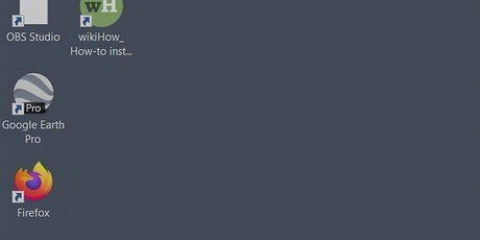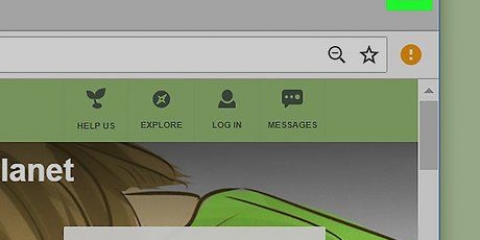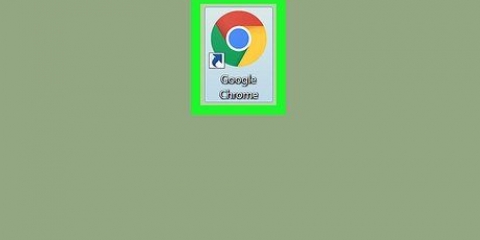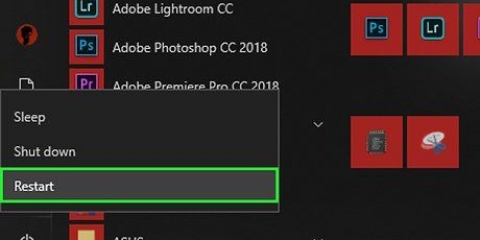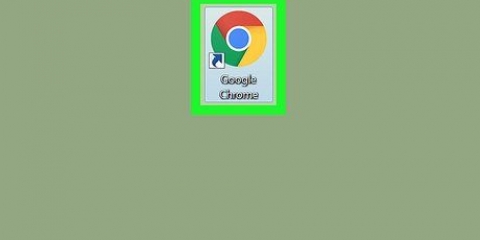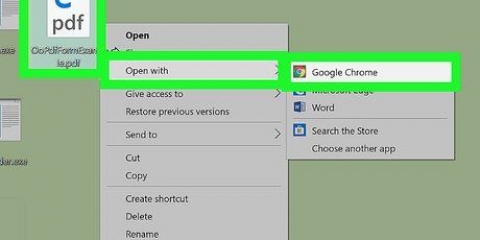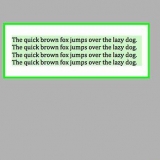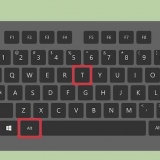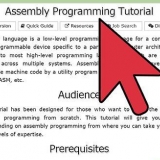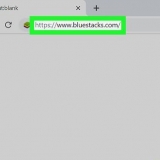Si los cambios no aparecen en la barra de tareas de inmediato, salga de Google Chrome y reinicie la aplicación. Si su acceso directo de Google Chrome no cambia de inmediato, haga clic derecho y haga clic en retirar. Luego busque Google Chrome en el menú Inicio y arrástrelo a su escritorio para crear un nuevo acceso directo.

Ve a la imagen y haz clic en ella. haga clic en Archivo en el menú principal. haga clic en Abrir con… haga clic en avance.aplicación. 











Cambiar el ícono de google chrome en una pc o mac
Este tutorial te enseñará cómo cambiar el icono de Google Chrome en PC o Mac. Puede cambiar el icono de los programas tanto en Windows como en Mac. Ya sea que prefieras el antiguo icono 3D de Google Chrome o simplemente quieras convertir la aplicación en su propio logotipo.
Pasos
Método 1 de 2: en Windows 10

1. Haga clic en el menú Inicio de Windows
. Es el icono con el logo de Windows en la barra de tareas. Por defecto, está en la esquina inferior derecha de la pantalla. 
2. escribe Cromo. Encuentra y muestra Google Chrome en la parte superior del menú Inicio de Windows.Descargue el antiguo Google Chrome 3D escribiendo `Icono de Google Chrome antiguo` en la función de búsqueda de imágenes de su navegador.

3. Haga clic derecho en Google Chrome
. Este es un ícono que parece una rueda roja, amarilla y verde con un punto azul en el centro.
4. haga clic enAbrir localización de archivo. Esto abrirá la carpeta con Google Chrome.
Si no ve esto abierto cuando hace clic derecho en Google Chrome, haga clic en lago para más opciones de menú.

5. Haga clic derecho en Google Chrome. Si la carpeta contiene Google Chrome, haga clic derecho en la carpeta en Google Chrome. Esto abrirá un menú diferente.

6. haga clic enPropiedades. Está en la parte inferior del menú que aparece cuando haces clic derecho en la aplicación Google Chrome.

7. Haga clic en la pestañaAtajo. Está en la parte superior de la ventana Propiedades.

8. haga clic enCambiar el ícono. Está en la parte inferior de la ventana Propiedades, debajo de "Acceso directo".

9. Seleccione un icono o haga clicpara hojear. Haga clic en uno de los iconos de la lista para seleccionarlo. Para elegir su propio icono, haga clic en para hojear. Luego vaya a donde guardó el icono, haga clic en él y haga clic en Abrir.
Si está utilizando su propia imagen, la imagen seleccionada debe tener el `.tener extensión ico. Si la imagen que desea utilizar no tiene esta extensión, puede ir a este sitio web convertir el archivo.

10. haga clic enOK. Está en la parte inferior de la ventana con el ícono Cambiar. Confirmar la selección.

11. haga clic enAplicar. Esto confirma los cambios que has hecho. El nuevo icono aparece en el menú Inicio y en la Barra de tareas.

12. haga clic enOK. La ventana Propiedades ahora está cerrada.
Método 2 de 2: en Mac OS

1. Abra la imagen que desea usar en Vista previa. Preview es el programa predeterminado para ver imágenes en Mac. Asegúrese de que la imagen que desea usar como ícono para Google Chrome ya esté almacenada en algún lugar de su computadora. Haga doble clic en la imagen para abrirla en vista previa, o use los siguientes pasos para abrir la imagen en vista previa.

2. haga clic enProcesar. Después de que la imagen se abra en Vista previa, haga clic en Procesar en la barra de menú en la parte superior de la pantalla. Se abre el menú desplegable Editar.

3. haga clic enSeleccionar todo. Selecciona toda la imagen. Debería ver una línea de puntos alrededor de toda la imagen.
También puede hacer clic y arrastrar para seleccionar parte de la imagen. Asegúrese de que su selección sea cuadrada o el ícono no tendrá el tamaño correcto.

4. Haga clic de nuevoProcesar. Abra el menú Editar de nuevo.

5. haga clic enCopiar. Esto copiará la parte seleccionada de la imagen.
Es importante copiar los datos de la imagen en Vista previa, no la ubicación de la imagen.

6. Abrir buscador
. Es el icono que parece una carita azul y blanca.
7. haga clic enProgramas. Está en el menú lateral del Finder. Aquí están todos los programas que tienes instalados en tu Mac.

8. Haga clic en Google Chrome para seleccionarlo. No necesitas abrir la aplicación. Simplemente haga clic una vez para seleccionarlo.

9. haga clic enArchivo. Está en la barra de menú en la parte superior de la pantalla.

10. haga clic enMostrar información. Está en el menú de archivo en el medio. Esto muestra un cuadro de información.
Alternativamente, puede hacer clic con el botón derecho en Google Chrome en la carpeta Aplicaciones y luego hacer clic en Mostrar información.

11. Haga clic en el icono de Google Chrome. Esta es la pequeña esquina superior derecha de Google Chrome Inspector. Resalta el icono indicando que está seleccionado.
No es lo mismo que el ícono grande que aparece debajo de "Vista previa".

12. haga clic enProcesar. Está en la barra de menú en la parte superior de la pantalla.

13. haga clic enPegarse. Esto pegará los datos de la imagen que copió de Vista previa en la ubicación del icono. Debería ver el icono cambiar inmediatamente en el panel de información.
Si no ve que el icono cambie en el Dock, cierre Google Chrome y vuelva a abrir la aplicación.
Consejos
- Si su perspectiva.com o Hotmail como su cliente de correo electrónico web, puede anclar la aplicación Personas a la pantalla de inicio. Es más completo que la aplicación People que viene con Windows 8.
- Hay muchas aplicaciones que puede usar para mostrar sus íconos en su iPhone o dispositivos Android.
Artículos sobre el tema. "Cambiar el ícono de google chrome en una pc o mac"
Оцените, пожалуйста статью
Similar
Popular