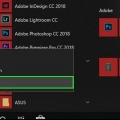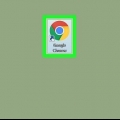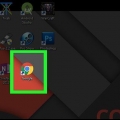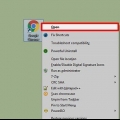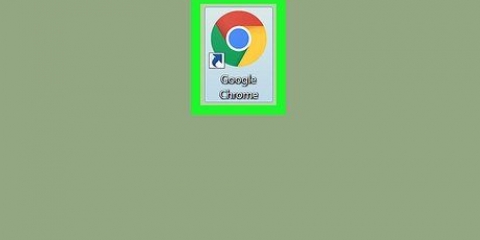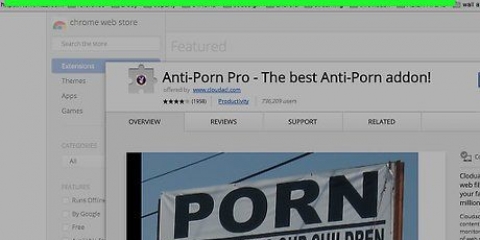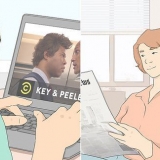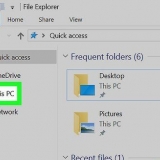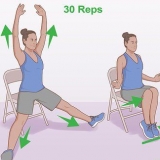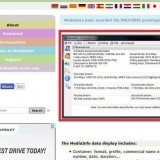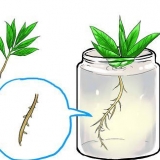Bloquear google chrome con una contraseña
Contenido
Este artículo le enseñará cómo crear una contraseña para su navegador Google Chrome en una computadora con Windows o Mac. Cuando el navegador está bloqueado, Google Chrome requerirá la contraseña de su cuenta de Google antes de que pueda usar su cuenta. Recuerda que es imposible bloquear la app móvil de Google Chrome de esta forma.
Pasos

1. Abre Google Chrome. El ícono de la aplicación de Chrome se parece a una esfera roja, amarilla, verde y azul.

2. Haga clic en la pestaña de su nombre. Es una pequeña pestaña en la esquina superior derecha de tu navegador.

3. Haga clic en el botón Administrar personas. Esta opción está en la parte inferior del menú deslizable. Una ventana nueva aparecerá.

4. Haga clic en AGREGAR PERSONA. Este se encuentra en la esquina inferior derecha de la pantalla.

5. Ingresa un nombre. Ingrese un nombre para la nueva cuenta en el cuadro de texto en la parte superior de la pantalla.

6. Habilitar el control de su cuenta. Marque la casilla a la izquierda de "Dar a esta persona el control para ver los sitios web que visita a través de su cuenta de Google" en la parte inferior de la pantalla.
Puede desmarcar la casilla `Crear un acceso directo en su escritorio para este usuario`.

7. Haz clic en `Seleccionar una cuenta` en el menú desplegable. Esto se encuentra en la parte inferior de la pantalla. Aparecerá un menú deslizable.

8. Seleccione su cuenta de Google. Haz clic en la dirección de correo electrónico asociada con la cuenta que usas para iniciar sesión en Chrome.

9. Clic en Guardar. Es un botón azul en la esquina inferior derecha de la pantalla. Esto creará un perfil secundario.
La creación del perfil puede tardar hasta un minuto.

10. Haga clic en Aceptar, ENTIENDO. Este es un botón gris en la parte inferior de la pantalla. No haga clic en `CAMBIAR A [NOMBRE]` aquí, ya que se supone que no debe usar su cuenta corriente.

11. Haga clic en la pestaña de su nombre de nuevo. Esto se encuentra en la esquina superior derecha de la pantalla. Aparecerá un menú deslizable.

12. Haga clic en Salir y Bloqueo para niños. Esto se encuentra en la parte inferior del menú deslizable. Esto bloqueará Chrome con una contraseña y cerrará la ventana de Chrome.
Puede volver a iniciar sesión en Chrome abriendo Chrome, seleccionando su cuenta e ingresando la contraseña de su cuenta de Google.
Consejos
- Chrome guardará tus pestañas abiertas. Cuando desbloqueas Chrome, las pestañas aún deberían estar abiertas.
- Elija una contraseña segura. Se puede recuperar fácilmente una contraseña corta o una contraseña que consta de una sola palabra.
- Cuentas de correo electrónico que funcionan a través de Gmail pero que terminan con un sufijo diferente (por ejemplo,. ‘edu’) o con otros nombres de dominio (p. ej. `wikihow`) hará que sea imposible bloquear su navegador.
Advertencias
- Si ha olvidado su contraseña mientras el bloqueo para niños está activado, deberá restablecerla antes de poder continuar.
Artículos sobre el tema. "Bloquear google chrome con una contraseña"
Оцените, пожалуйста статью
Similar
Popular