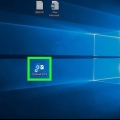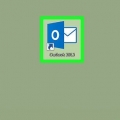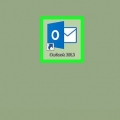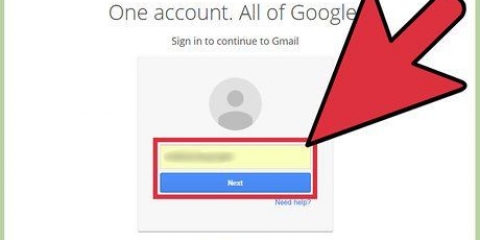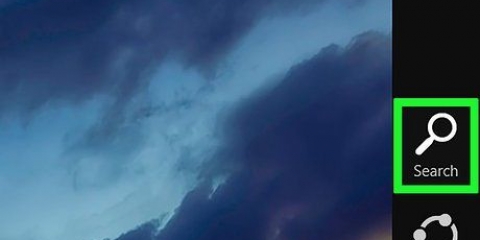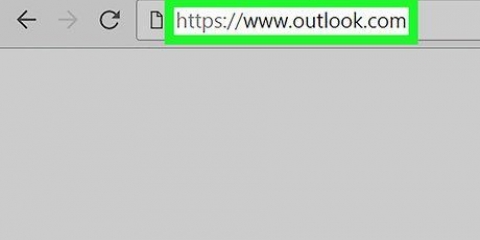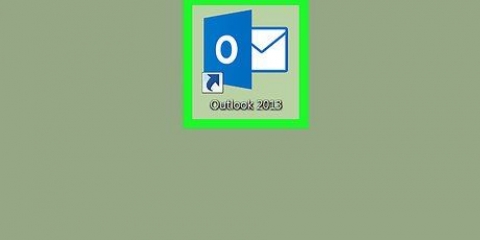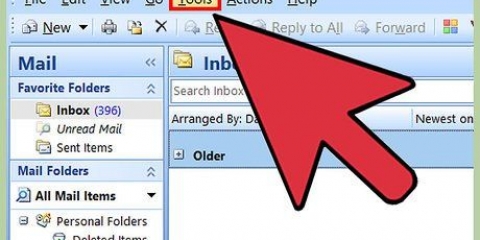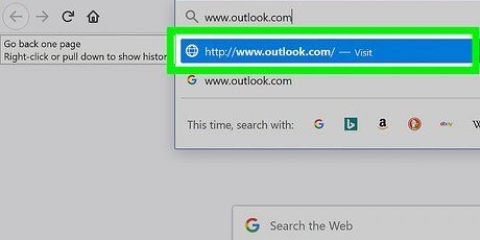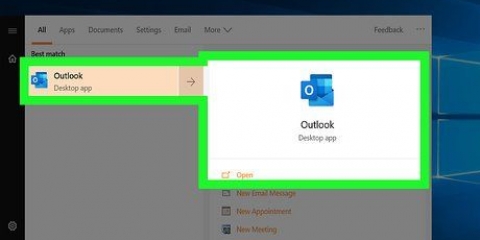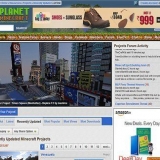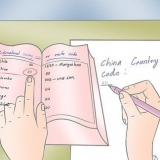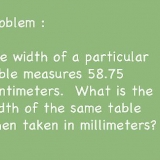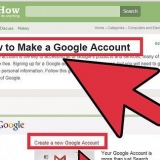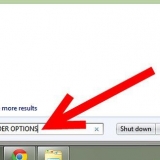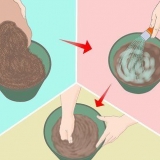Aprobado/Rechazado: Use esto cuando necesite permiso para algo. Sí No: Esto es útil para una encuesta rápida. Si no talvez: Agrega una respuesta adicional a la encuesta para Sí y No. Modificado: Le permite elegir sus propias opciones de sondeo, como las opciones de fecha y hora. Si elige esta opción, marque la casilla junto a "Usar botones de votación" en "Opciones de votación y verificación", cree texto para el botón y haga clic en Cerca.


Cuando el mensaje se entrega a los destinatarios, pueden hacer clic en Esta publicación contiene botones de votación. Haga clic aquí para votar para acceder a los botones, luego emitir su voto. Las respuestas serán enviadas a su bandeja de entrada. Puede ver todos los comentarios en una tabla. Para hacer esto, abra uno de los mensajes de respuesta, haga clic en El remitente respondió de la siguiente manera en el encabezado del mensaje, luego haga clic en Ver respuestas de voz. 









Uso de los botones de votación en outlook
Contenido
Este tutorial le muestra cómo agregar botones de votación a un mensaje de correo electrónico saliente usando Microsoft Outlook para PC.
Pasos
Método 1 de 3: crear una encuesta

1. Abrir Outlook. Haga clic en el menú Inicio, haga clic en Todas las aplicaciones, Seleccione oficina de microsoft y luego haga clic Microsoft Outlook.

2. haga clic enNuevo Email. Está en la esquina superior izquierda de Outlook. También puede agregar un botón a un mensaje que reenvía.
Para reenviar un mensaje, haga clic en el mensaje y luego Adelante.

3. Haga clic en el menúOpciones. Está en la esquina superior izquierda de la ventana.

4. haga clic enUso de botones de votación. Aparecerá un menú desplegable.

5. Seleccione un estilo de botón de votación. Una vez que haya hecho su elección, aparecerá un mensaje que dice "Ha agregado botones de votación a esta publicación". Las siguientes son las diferentes opciones:

6. Indicar los destinatarios. Escriba las direcciones de correo electrónico en los campos Para: y CC:, si es necesario.

7. Agregar un asunto y un mensaje. Use los campos de mensaje y/o asunto para describir los detalles de la encuesta.

8. haga clic enEnviar. esta arriba a la izquierda de la publicacion.
Método 2 de 3: votar en una encuesta

1. Abrir Outlook. Haga clic en el menú Inicio, haga clic en Todas las aplicaciones, Seleccione oficina de microsoft y luego haga clic Microsoft Outlook.

2. Haz doble clic en la publicación que contiene la encuesta. Esto abrirá el mensaje en su propia ventana.
Al ver el mensaje en el panel de lectura, haga clic en Haga clic aquí para votar en el encabezado del mensaje y luego vaya al último paso.

3. Haga clic en la pestañaMensaje. esta en la parte superior de la ventana.

4. haga clic enVotar. Está debajo del encabezado "Responder".

5. Haga clic en la opción deseada. Añade tu voto a los resultados de la encuesta.
Método 3 de 3:Ver los resultados de las encuestas

1. Abrir Outlook. Haga clic en el menú Inicio, haga clic en Todas las aplicaciones, Seleccione oficina de microsoft y luego haga clic Microsoft Outlook.
- Use este método después de que quiera ver los resultados.

2. Haga clic en el mapaElementos enviados. esta en el panel izquierdo.

3. Haga clic en la publicación que contiene la encuesta. Esto abre el mensaje en el panel de lectura.

4. Haga clic en la pestañaMensaje. esta en la parte superior de la ventana.

5. haga clic enCheque. Está debajo del título "Pantalla". Los resultados de la encuesta ahora aparecen en una tabla en la ventana.
ves el Cheque-botón solo cuando al menos uno de los destinatarios haya votado.
Artículos sobre el tema. "Uso de los botones de votación en outlook"
Оцените, пожалуйста статью
Similar
Popular