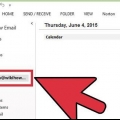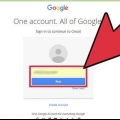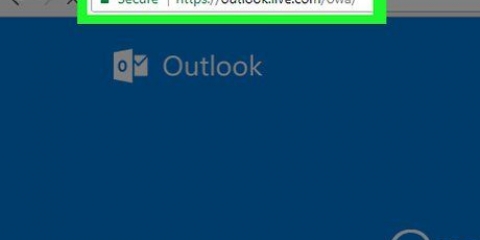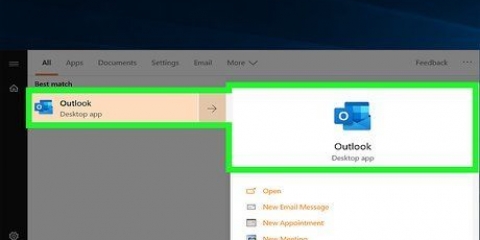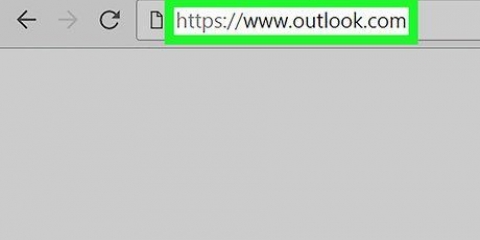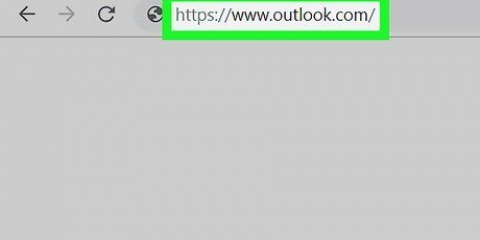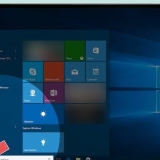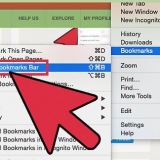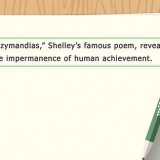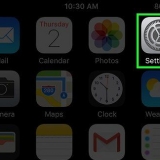Con el Asistente para fuera de la oficina en Microsoft Outlook, puede configurar una respuesta automática que se envía a las personas que le envían un correo electrónico cuando no está disponible o fuera de la oficina. La función Fuera de la oficina solo está disponible para usuarios con una cuenta de Microsoft Exchange; sin embargo, los usuarios domésticos que no tienen una cuenta de Exchange pueden crear una plantilla de Fuera de la oficina y crear una regla para que Outlook envíe la respuesta automáticamente. Si no está seguro de qué cuenta tiene, sepa que las cuentas de Exchange suelen ser cuentas comerciales o escolares. Este tutorial le mostrará cómo configurar una respuesta `Fuera de la oficina` en Outlook usando Exchange y una cuenta regular.
Pasos
Método 1 de 4: Outlook 2019-2010 y Outlook para Office 365
1. Inicie Microsoft Outlook en su computadora personal. Puede encontrar esta aplicación en el menú Inicio.
2. haga clic enInformación en la pestaña Archivo. Lo verá en la cinta encima de su bandeja de entrada, junto con Comienzo, Enviar recibir, carpeta, Estatua y grupos.
3. haga clic en Respuestas automáticas (no presentes). Se abre el cuadro de diálogo `Respuestas automáticas`.
Si esta opción no está disponible, puede usar una cuenta regular. Siga el método de este artículo para habilitar las respuestas automáticas para cuentas regulares..
4. Haga clic en la casilla junto a `Enviar respuestas automáticas`. Cuando marque la casilla, se llenará con una marca de verificación para indicar que está habilitada.
Para especificar una hora, haga clic en el cuadro junto a "Enviar solo durante este intervalo de tiempo" y seleccione una hora de inicio y finalización. Por ejemplo, si tienes pensado irte de vacaciones durante dos semanas, selecciona el periodo de tiempo en el que te vas de vacaciones para que la respuesta automática solo esté activa cuando no estés.
5. Haga clic en la pestaña Dentro de mi organización. Verás esto encima del cuadro de texto grande y vacío.
6. Escriba la respuesta automática que desea enviar a las personas que le envían un correo electrónico desde su oficina o empresa. Solo las direcciones del mismo dominio recibirán el mensaje que escriba aquí.
7. Haga clic en la pestaña Fuera de mi organización. Verás esto encima del cuadro de texto grande y vacío.
8. Escriba la respuesta automática que desea enviar a las personas que le envían un correo electrónico desde fuera de su organización. Por ejemplo, escriba un mensaje que explique que no está disponible y remita las preguntas e inquietudes a otro contacto en su oficina. Solo los correos electrónicos que no sean de tu dominio verán el mensaje que escribas aquí.
Hay un menú desplegable para fuente y tamaño de fuente y botones para formatear el texto en su mensaje.
9. haga clic enOK. Las personas que te envíen un correo electrónico mientras estás fuera de la oficina recibirán las respuestas automáticas que hayas creado. Si no ha seleccionado un período, la respuesta automática se enviará hasta que deshabilite la función.
Método 2 de 4: Outlook 2007
1. Inicie Microsoft Outlook en su computadora. Puede encontrar esto en el menú Inicio.
2. haga clic enausencia del mago en la pestaña Herramientas. Encontrarás la pestaña Adicional en el menú en la parte superior izquierda de la ventana del programa. Se abre el cuadro de diálogo Asistente no presente.
Si esta opción no está disponible, puede utilizar una cuenta estándar. Siga el método de este artículo para habilitar las respuestas automáticas para cuentas estándar.
3. Haga clic para seleccionar el círculo junto a `Enviar respuestas automáticas`.
Para especificar una hora, haga clic en el cuadro junto a "Enviar solo durante este intervalo de tiempo" y seleccione una hora de inicio y finalización. Por ejemplo, si tienes pensado irte de vacaciones durante dos semanas, selecciona el periodo de tiempo en el que te vas de vacaciones para que la respuesta automática solo esté activa cuando no estés.
4. Haga clic en la pestaña Dentro de mi organización. Verás esto encima del cuadro de texto grande y vacío.
5. Escriba la respuesta automática que desea enviar a las personas que le envían un correo electrónico desde su oficina o empresa. Solo las direcciones del mismo dominio recibirán el mensaje que escriba aquí. Por ejemplo, explique que estará fuera de la oficina ese día y que su gerente se hará cargo de sus funciones mientras usted no esté.
6. Haga clic en la pestaña Fuera de mi organización. Verás esto encima del cuadro de texto grande y vacío.
7. Escriba la respuesta automática que desea enviar a las personas que le envían un correo electrónico desde fuera de su organización. Por ejemplo, escriba un mensaje que explique que no está disponible y remita las preguntas e inquietudes a otra persona de contacto en su oficina. Solo los correos electrónicos que no sean de tu dominio verán el mensaje que escribas aquí.
Hay un menú desplegable para la fuente y el tamaño de la fuente, así como botones para dar formato al texto de su mensaje.
8. haga clic enOK. Las personas que te envíen un correo electrónico mientras estás fuera de la oficina recibirán las respuestas automáticas que hayas creado. Si no ha seleccionado un período, la respuesta automática se enviará hasta que deshabilite la función.
Método 3 de 4: Outlook 2003
1. Inicie Microsoft Outlook en su PC. Puede encontrar este programa en el menú Inicio.
2. haga clic enausencia del mago en la pestaña Herramientas. Encontrarás la pestaña Adicional en el menú en la parte superior izquierda de la ventana del programa. Se abre el cuadro de diálogo Asistente de ausencia.
Si esta opción no está disponible, es posible que tenga una cuenta estándar. Siga el método de este artículo para habilitar las respuestas automáticas para cuentas regulares (no de Exchange).
3. Haz clic en el círculo junto a "Estoy fuera".
4. Escriba un mensaje en el cuadro de texto. Las personas que le envíen un correo electrónico solo recibirán su respuesta una vez hasta que regrese a la oficina.
5. haga clic enOK. Cualquier persona que le envíe un correo electrónico recibirá su respuesta `Fuera de la oficina` indefinidamente, o hasta que seleccione la opción `Asistiré`.
Método 4 de 4: usar una cuenta estándar
1. Inicie Microsoft Outlook en su PC. Puede encontrar esto en el menú Inicio.
2. haga clic enNuevo Email en la pestaña Inicio. Verá la pestaña en la cinta encima de su bandeja de entrada, junto con Archivo, Enviar recibir, carpeta, Estatua, y grupos. Se abre un correo electrónico vacío.
3. Personaliza tu plantilla de mensaje Fuera de la oficina. deja las reglas Sobre… y CC… vacío.
Ingrese un asunto para el correo electrónico, como "Fuera de la oficina", para que las personas sepan que recibirán una respuesta automática de su parte.Escriba la respuesta que desea enviar automáticamente a quienes le envían un correo electrónico en el cuerpo del correo electrónico. Esta publicación se usará como su plantilla `fuera de la oficina`.4. Haga clic en la pestaña Archivo y haga clic enGuardar como. Esto abrirá el cuadro de diálogo `Guardar como`.
5. haga clic enPlantilla de perspectiva en el menú desplegable `Guardar como tipo`.
6. Escriba un nombre para la plantilla de mensaje y haga clic enAhorrar. Esta plantilla ahora se puede usar cuando no está disponible por correo electrónico en su cuenta personal de Outlook.
7. Haga clic en la pestaña Archivo y haga clic en Administrar reglas y alertas. Para que su plantilla se envíe automáticamente a los usuarios cuando no esté disponible, cree una regla que le indique a Outlook que responda automáticamente a los correos electrónicos usando esta plantilla.
8. haga clic enNueva regla. Verás esto debajo de la pestaña Reglas de correo electrónico. Aparecerá un cuadro de diálogo para guiarlo a través de la creación de una regla.
9. Seleccione `Aplicar reglas a los mensajes que recibo`. Verá esto bajo el encabezado `Empezar con una línea vacía`.
Haga doble clic El proximo para continuar creando la regla. haces clic El proximo en una página de opciones, pero deje las casillas en blanco para los pasos 1 y 2, para que la regla funcione.
10. Haga clic en el cuadro junto a `Responder el mensaje con una plantilla específica`. Verás esto bajo el encabezado "¿Qué quieres hacer con el mensaje?`
11. Haga clic en enlace`Una plantilla específica` en el Paso 2. Aparecerá un cuadro.
12. Seleccione `Plantillas de usuario en el sistema de archivos` en el menú `Buscar en`.
Haga doble clic en la plantilla que creó anteriormente para usarla como respuesta automática de "Fuera de la oficina".
13. Haga doble clic enEl proximo. Accederá al paso final en la Herramienta de reglas, donde puede nombrar su regla, establecer excepciones y verla.
Escriba un nombre para la regla de respuesta automática que creó.
14. haga clic enCompleto. Todos los usuarios que le envíen un correo electrónico ahora recibirán la respuesta automática que creó usando la plantilla.
Consejos
Considere agregar las fechas reales en las que estará fuera de la oficina, así como contactos alternativos, a su respuesta de fuera de la oficina. Esto mantendrá a las personas informadas cuando puedan volver a comunicarse con usted y a quién contactar durante su ausencia.
Artículos sobre el tema. "Configuración del asistente para fuera de la oficina en microsoft outlook"