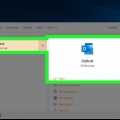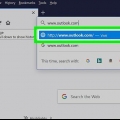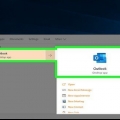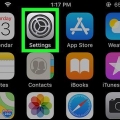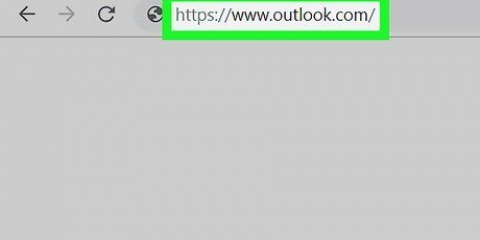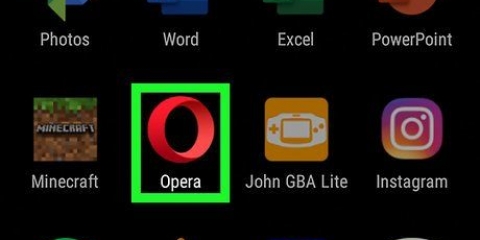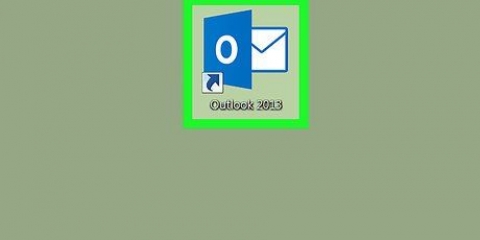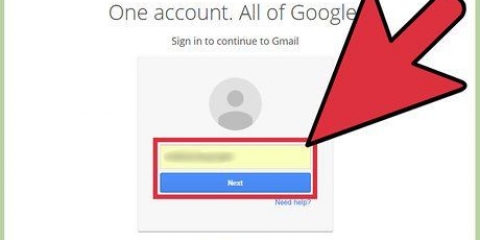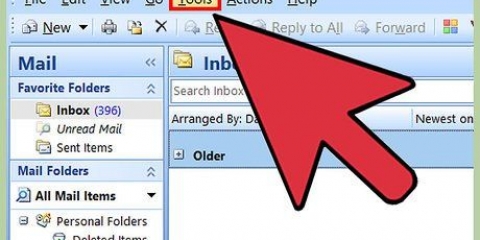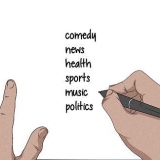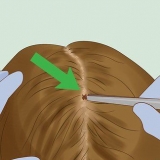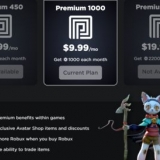4. Deshabilitar respuestas automáticas. Si ha establecido un rango de datos para sus respuestas automáticas, el asistente se detendrá automáticamente al final del rango. Si no especificó un rango de datos, seguirá ejecutándose hasta que abra el menú Respuestas automáticas y seleccione "No enviar respuestas automáticas". 









Haga clic en el botón Nueva regla. Se le pedirá que elija una plantilla. En la sección "A partir de una línea en blanco", elige "Comprobar los mensajes cuando lleguen"." Haga clic en Siguiente. Especificar a qué mensajes responder. Si desea responder a todos los mensajes que llegan a su bandeja de entrada, marque la casilla junto a "Mi nombre está en el cuadro Para". Puede reducir este rango indicando mensajes específicos enviados o correos electrónicos con palabras específicas en el mensaje. Haga clic en Siguiente después de hacer una selección. Cargue su plantilla. Marque la casilla "responder con una plantilla específica" en la siguiente ventana para cargar el mensaje que creó anteriormente. Haga clic en el enlace en el cuadro de descripción para "una plantilla específica". Esto abrirá un cuadro de diálogo para buscar plantillas. Seleccione "Plantillas de usuario en el sistema de archivos". Abre la publicación que creaste anteriormente. Establecer excepciones. Una vez que haya abierto la plantilla, puede indicar situaciones en las que no desea que se envíe la respuesta, como a un destinatario específico o para tipos específicos de mensajes. Haga clic en Siguiente después de hacer sus elecciones. Nombra tu regla. Antes de que pueda completar, deberá nombrar la regla. Use algo fácil de recordar para esto para que pueda deshabilitar rápidamente la regla en el futuro. Marque la casilla "Habilitar esta regla" para activar la regla y haga clic en Finalizar.
Para Organización, normalmente puede ingresar su empresa, y esto concierne a todas las personas que tienen una cuenta de Exchange Server en su sistema de correo electrónico. El menú Herramientas se encuentra en la ventana principal de Outlook. La ventana principal es la misma que aparece cuando inicia Outlook (con los elementos de menú Archivo, Editar, Ver, Buscar, Herramientas, Acciones y Ayuda). No hay menú Herramientas en la ventana donde encontrará elementos como correos electrónicos, contactos o tareas. Cuando la casilla de verificación de "Responder automáticamente a los mensajes de personas ajenas a mi organización" está marcada, la pestaña Fuera de mi organización (Activado) aparecerá junto al nombre de la pestaña. El contacto debe existir en la carpeta Contactos de Exchange Server. Si el contacto solo está presente en la carpeta que forma parte del archivo Carpetas personales (.pst), no se enviará la respuesta automática.
Activar o desactivar el asistente para fuera de la oficina en outlook
Contenido
Cuando esté fuera de la oficina o de vacaciones, es posible que desee que ciertas personas que le envían correos electrónicos sepan que usted no está allí. Si tiene una cuenta de Exchange, Outlook tiene esta funcionalidad integrada. Si no tiene una cuenta de Exchange, aún puede responder al correo electrónico automáticamente creando algunas reglas. Siga la guía a continuación para configurar sus respuestas automáticas, ya sea que tenga una cuenta de Exchange o no.
Pasos
Método 1 de 4: Outlook 2010/2013

1. Activar respuestas automáticas. Seleccione una carpeta de Exchange. Seleccione la carpeta del archivo de mensajes. Es necesario seleccionar una carpeta de Exchange para ver la opción de Respuestas Automáticas. Abre el menú Respuestas automáticas (No presente). Puede encontrarlo haciendo clic en la pestaña Archivo y luego en Información.

2. Configura tus respuestas. En el menú Respuestas automáticas, marque la casilla junto a Enviar respuestas automáticas. Puede especificar el tiempo que el asistente está activo marcando la casilla y configurando la hora y el período.

3. Escribe tus respuestas. Para los correos electrónicos que envía dentro del servidor de Exchange, use la pestaña Dentro de mi organización. Para las respuestas a los correos electrónicos que recibe de otros, use la pestaña Fuera de mi organización. Si está satisfecho con sus respuestas, haga clic en Aceptar.
Método 2 de 4: Outlook 2007

1. Activar respuestas automáticas. Haga clic en la pestaña Herramientas. En el menú Herramientas, seleccione el Asistente de ausencia. Marque la casilla junto a "Enviar automáticamente notificaciones de ausencia". Puede especificar el tiempo que el asistente debe estar activo marcando la casilla y configurando la hora y el período.

2. Escribe tus respuestas. Para los correos electrónicos que envía dentro del servidor de Exchange, use la pestaña Dentro de mi organización. Para las respuestas a los correos electrónicos que recibe de otros, use la pestaña Fuera de mi organización. Si está satisfecho con sus respuestas, haga clic en Aceptar.

3. Deshabilitar el asistente de ausencia. Si ha establecido un rango de datos para sus respuestas automáticas, el asistente se detendrá automáticamente al final del rango. Si no especificó un rango de datos, continuará ejecutándose hasta que abra el menú Respuestas automáticas y seleccione "No enviar ausencias automáticas".
Método 3 de 4: Outlook 2003

1. Habilitar el asistente de ausencia. En el menú Herramientas, seleccione el Asistente de ausencia. Marque la casilla junto a "Estoy ausente".

2. Escribe tus respuestas. En el cuadro "Enviar automáticamente una respuesta una vez a cada remitente con el siguiente texto::" ingrese el texto con el que desea responder.

3. Agregar reglas. Puede agregar reglas a su Asistente, como reenviar mensajes de ciertos remitentes a otro destinatario. Haga clic en el botón Agregar regla... para configurar una regla personalizada. Por ejemplo, puede crear una regla que reenvíe un correo electrónico de un cliente específico a su colega, para que no se pierda ningún correo electrónico importante mientras está fuera.

4. Deshabilitar el asistente de ausencia. El Asistente para fuera de la oficina permanecerá activo hasta que abra el menú Respuestas automáticas y seleccione "No enviar ausencias automáticas".
Método 4 de 4: envía una respuesta automática sin una cuenta de Exchange

1. crear una plantilla. Sin una cuenta de Exchange, el menú de respuesta automática no estará disponible. Sin embargo, todavía es posible responder automáticamente a los correos entrantes, creando una plantilla y estableciendo algunas reglas. Empezar a crear un nuevo correo electrónico. Esta será tu plantilla de respuesta automática.
- Elige un Tema con el que expliques breve y concisamente la situación. Por ejemplo: “Ausente hasta
- Escribe un mensaje corto. En el cuadro de mensaje del correo electrónico, puede escribir un mensaje genérico que se aplica a todos los que lo reciben. Informe al destinatario cómo comunicarse con usted o con quién más contactar.

2. Guarda tu plantilla. Una vez que esté satisfecho con el mensaje, haga clic en Guardar como... En el menú desplegable "Guardar como", seleccione la plantilla de Outlook. Esto guardará el archivo como una plantilla que puede cargar en Outlook.

3. Crea las reglas. Para que la respuesta automática funcione correctamente, deberá definir algunas reglas para automatizar el proceso. En Office 2003/2007, haga clic en el menú Herramientas y seleccione Reglas y alertas. En Office 2010/2013, haga clic en Archivo > Información, luego haga clic en Reglas y alertas. Esto abrirá el menú Reglas de correo electrónico.

4. Apague la regla de nuevo. Cuando vuelva a la oficina, puede desactivar la regla abriendo de nuevo el menú Reglas y alertas. Seleccione la regla de ausencia automática que creó de la lista de sus reglas activas, luego haga clic en el botón Eliminar.
Consejos
Artículos sobre el tema. "Activar o desactivar el asistente para fuera de la oficina en outlook"
Оцените, пожалуйста статью
Similar
Popular