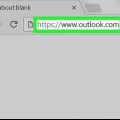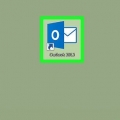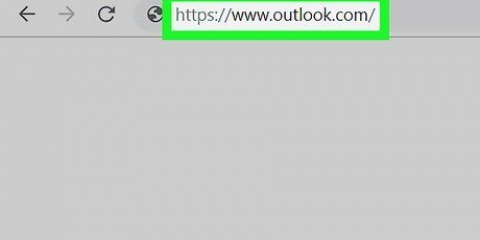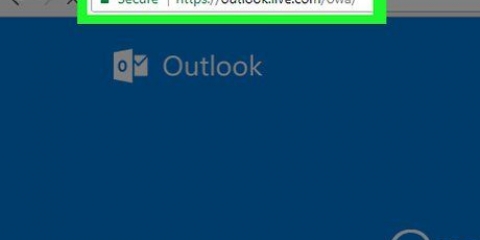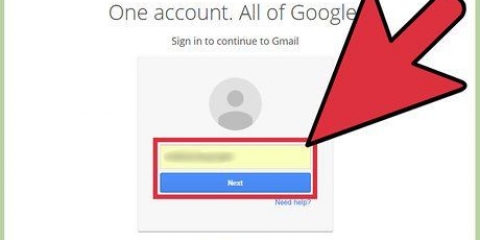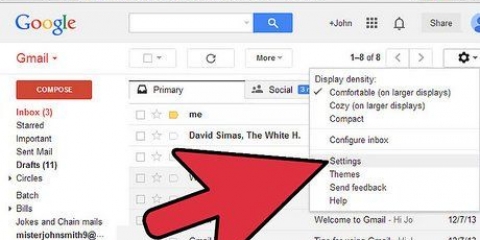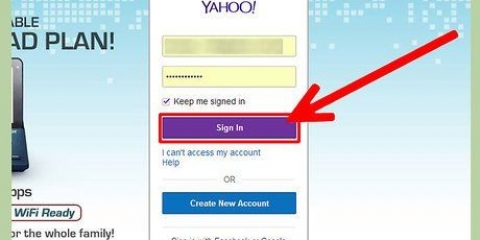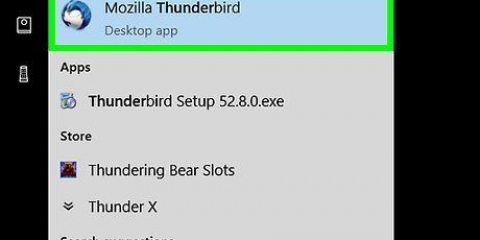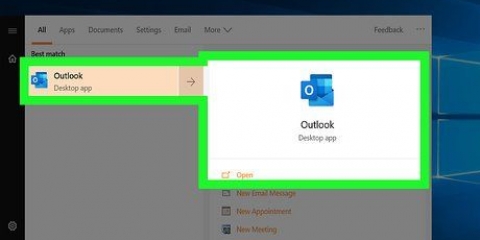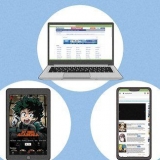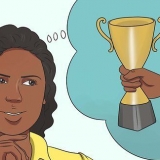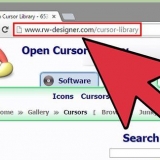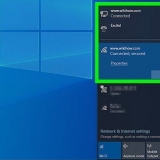Eso .html o .El formato htm almacena una versión de página web del correo electrónico. Eso .El formato txt se puede abrir como un archivo de texto sin formato en WordPad o en el Bloc de notas. Si guarda varios correos electrónicos en .txt, cada correo electrónico en el archivo comienza con la palabra `De`.














Haga clic en el menú Instrumentos. Seleccione la opción cuentas. Aparecerá una ventana emergente con `Cuentas de Internet`. haga clic en Para agregar en `Todos`. Seleccione Correo.
Ingrese un nombre para la cuenta junto a "Nombre para mostrar". Ingrese la dirección de correo electrónico desde la que desea descargar los correos electrónicos y haga clic en El proximo.

Seleccione su dirección de correo electrónico y haga clic en el botón Propiedades en el menú lateral. Seleccione la configuración `Avanzada`, ubicada entre `Seguridad` e `IMAP`. Ingrese la información de su servidor de correo, que se puede encontrar en la página de soporte de su servicio de correo.
Descargar correos electrónicos de microsoft outlook
Contenido
- Pasos
- Método 1 de 5: exportar un correo electrónico con Outlook 2013-2019 y Office 365
- Método 2 de 5: exportar un correo electrónico con Outlook 2013-2019 y Office 365
- Método 3 de 5: guardar un correo electrónico con Outlook 2003 o 2007
- Método 4 de 5: exportar una carpeta de correo en Outlook 2003 o 2007
- Método 5 de 5: usar Outlook Express
Las aplicaciones de escritorio de Outlook pueden archivar y almacenar sus datos de correo electrónico. Le permite hacer una copia de seguridad de sus correos electrónicos para guardarlos o transferirlos a otra computadora. Puede guardar un correo electrónico a la vez o carpetas completas a la vez. Actualmente, la aplicación web de Outlook no tiene opción para descargar correos electrónicos. Este tutorial le mostrará cómo descargar correos electrónicos en Outlook.
Pasos
Método 1 de 5: exportar un correo electrónico con Outlook 2013-2019 y Office 365

1. Iniciar perspectiva. El icono de Outlook es azul con una `O` encima de un sobre. Esto funciona en Outlook. Puede usar Outlook 2019, 2016, 2013 u Office 365.
- Si no ha iniciado sesión automáticamente, inicie sesión con la dirección de correo electrónico y la contraseña de su cuenta de Microsoft.

2. Abra el correo electrónico que desea guardar. Seleccione una carpeta de correo electrónico de la barra lateral a la izquierda, luego haga doble clic en el correo electrónico que desea guardar.

3. haga clic enArchivo. Este es el primer menú en la barra de menú superior en Outlook.

4. haga clic enGuardar como. Esta es la tercera opción en el menú `Archivo`.

5. Seleccione una carpeta para guardar su carpeta en. Puede hacer clic en una carpeta en la barra de acceso rápido a la izquierda o hacer doble clic en una carpeta en la ventana del Explorador de archivos.

6. Escriba un nombre para el archivo. Escriba el nombre del archivo junto a `Nombre de archivo` en la ventana del Explorador.

7. Seleccione un tipo de archivo. Use el menú desplegable junto a `Guardar como` para seleccionar un tipo de archivo para guardar el correo electrónico. Puede guardar el correo electrónico como un archivo de Outlook, un HTML o un archivo de texto.

8. haga clic enAhorrar. Esto guardará el correo electrónico en la carpeta que seleccionó.
También puede arrastrar y soltar los correos electrónicos de Outlook en la carpeta donde desea guardarlos.
Método 2 de 5: exportar un correo electrónico con Outlook 2013-2019 y Office 365

1. Iniciar Outlook. El icono de Outlook es azul con una `O` encima de un sobre. Esto funciona en Outlook. Puede usar Outlook 2019, 2016, 2013 u Office 365.
- Si no ha iniciado sesión automáticamente, inicie sesión con la dirección de correo electrónico y la contraseña de su cuenta de Microsoft.

2. haga clic enArchivo. Este es el primer menú en la barra de menú superior en Outlook.

3. haga clic enAbrir. Esta es la segunda opción en el menú `Archivo`.

4. haga clic enImportación y exportación. Esta es la tercera opción en el menú `Abrir`.

5. Seleccione `Exportar a un archivo` y haga clic enEl proximo. Use esta opción para exportar sus mensajes de correo electrónico a un archivo local en su computadora.

6. Seleccione `Archivo de datos de Outlook (.pst)` y haga clic enEl proximo. Esta opción exportará sus carpetas de correo como un .pst que se puede importar a Outlook.

7. Seleccione una carpeta para exportar y haga clic enEl proximo. Haga clic en la carpeta de correo electrónico que desea exportar. Esta es la carpeta que se exportará como .archivo pst.
Para seleccionar todos los correos electrónicos, haga clic en su dirección de correo electrónico raíz en la parte superior de su lista de carpetas de correo electrónico.

8. haga clic enpara hojear. Está a la izquierda del campo "Guardar archivo exportado como". Le permite seleccionar una ubicación para guardar el archivo.

9. Seleccione una ubicación para guardar y haga clic enOK. Use la ventana de exploración de archivos para seleccionar una ubicación donde desea guardar el archivo. Puede seleccionar una carpeta de acceso rápido a la izquierda o hacer clic en una carpeta en el menú. haga clic en OK para seleccionar una ubicación.

10. haga clic enFin. Está en la parte inferior de la ventana "Exportar archivo de datos de Outlook".

11. Cree una contraseña y haga clic enOK. Si desea proteger el archivo con contraseña para evitar que otros accedan al archivo, ingrese la contraseña en los campos `Contraseña` y `Verificar contraseña`. Si no desea crear una contraseña, deje estos campos en blanco. haga clic en OK para guardar la configuración. Esto guardará sus correos electrónicos como un .archivo pst. Se puede guardar rápidamente o puede tomar un tiempo dependiendo de cuántos correos electrónicos desee guardar.
Método 3 de 5: guardar un correo electrónico con Outlook 2003 o 2007

1. Inicie Outlook 2003 o 2007. Puede tener un acceso directo de Outlook en su escritorio o en su barra de tareas; de lo contrario, puede encontrarlo en el menú Inicio.
- Si no inicia sesión automáticamente, ingrese la dirección de correo electrónico y la contraseña de su cuenta de Outlook.

2. Seleccione un correo electrónico para descargar. En ambas versiones, haga doble clic en el correo electrónico que desea descargar y ábralo.
Para descargar más de un correo electrónico, mantenga presionada la tecla Ctrl en su teclado y haga clic en cada correo electrónico que desee descargar.

3. haga clic enArchivo. Este es el primer menú en la barra de menú superior en Outlook.

4. haga clic enGuardar como. Esto está en el menú `Archivo`.

5. Elija un formato para guardar el correo electrónico. Use el menú desplegable junto a `Guardar como` para seleccionar un tipo de archivo para guardar el correo electrónico. Puede guardar el correo electrónico como un archivo de Outlook, un HTML o un archivo de texto. Elija el formato que desea utilizar en el menú desplegable.

6. Seleccione una ubicación para guardar los correos electrónicos. En la ventana `Guardar como`, use el explorador de archivos y navegue a la carpeta donde desea guardar los correos electrónicos y haga clic en OK.

7. Establecer un nombre de archivo. En la versión 2003 de Outlook, el asunto del correo electrónico se convierte en el nombre del archivo cuando descarga un solo correo electrónico. En la versión 2007, ingrese el nombre del archivo en el campo `Nombre del archivo`.

8. haga clic enAhorrar. El correo electrónico se guardará en la ubicación que seleccionó y con el nombre de archivo que ingresó (en la versión 2007).
Método 4 de 5: exportar una carpeta de correo en Outlook 2003 o 2007

1. Inicie Outlook 2003 o 2007. Puede tener un acceso directo de Outlook en su escritorio o en su barra de tareas; de lo contrario, puede encontrarlo en el menú Inicio.
- Si no inicia sesión automáticamente, ingrese la dirección de correo electrónico y la contraseña de su cuenta de Outlook.

2. Haga clic en la carpeta que desea exportar. Utilice la barra lateral de la izquierda para seleccionar una carpeta de correo electrónico.

3. haga clic enArchivo. Este es el primer menú en la barra de menú superior en Outlook.

4. haga clic enImportación y exportación. Esto está en el menú `Archivo`.

5. haga clic enExportar. Esto está en el menú `Importar/Exportar`.

6. haga clic enEl proximo en la ventana emergente. Se le dará una gama de opciones para elegir.

7. Seleccione `Valores separados por comas` como tipo de archivo. Puede usar el menú desplegable junto a `Guardar como` para seleccionar un tipo de archivo.

8. Seleccione la carpeta donde desea guardar sus archivos de copia de seguridad. Use la ventana del Explorador de archivos para seleccionar dónde guardar el archivo.

9. Asigne un nombre a su copia de seguridad y haga clic enEl proximo. Use el campo junto a `Nombre de archivo` para nombrar el archivo de copia de seguridad.

10. haga clic enFin. Esto guardará la carpeta de correo como un archivo de copia de seguridad.
Método 5 de 5: usar Outlook Express

1. Inicie Outlook Express. Si tiene Outlook Express en su computadora, puede descargar sus mensajes de correo electrónico con él. Haga doble clic en el icono en el escritorio o ubíquelo en el menú `Programas`.

2. Agregar una cuenta. Después de abrir Outlook Express, siga los siguientes pasos para agregar una cuenta.

3. Ingrese la información requerida. Complete los siguientes pasos para ingresar la información requerida:

4. Introduzca sus datos de inicio de sesión y haga clic enFin. Accederás a una nueva ventana en la que se te solicitarán los datos de inicio de sesión. Ingrese el ID y la contraseña respectivos asociados con su cuenta en el `Servidor de correo de Internet`.

5. Establecer la configuración avanzada. Una vez que haya agregado la dirección de correo electrónico, su cuenta será visible en la lista "Todos". Complete los siguientes pasos para establecer la configuración avanzada

6. Descargar los correos electrónicos a Outlook Express. Después de completar el procedimiento, haga clic en el botón `Enviar/Recibir` junto a `Crear correo electrónico` en la parte superior de la pantalla. Esto descargará los correos electrónicos de su cuenta a su bandeja de entrada de Outlook Express.
Artículos sobre el tema. "Descargar correos electrónicos de microsoft outlook"
Оцените, пожалуйста статью
Similar
Popular