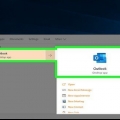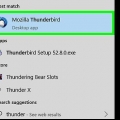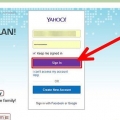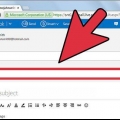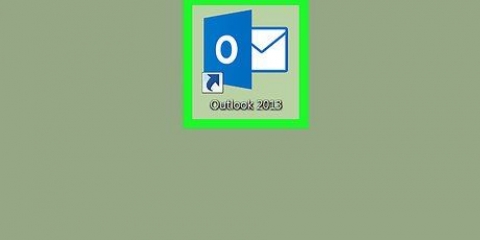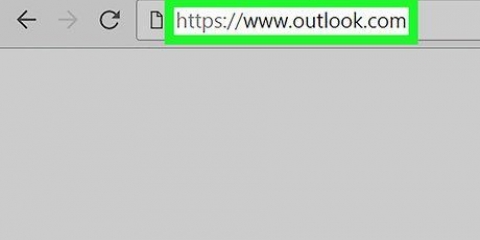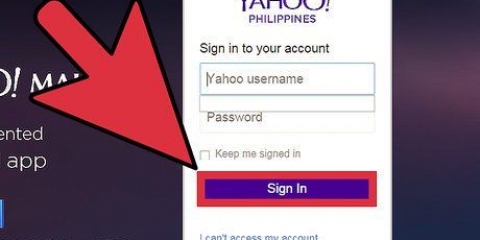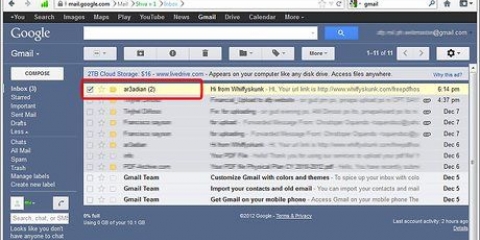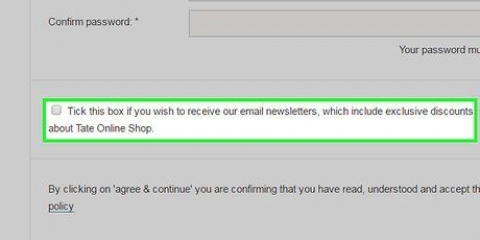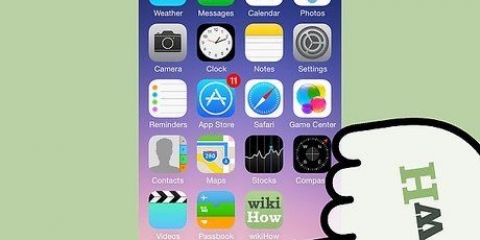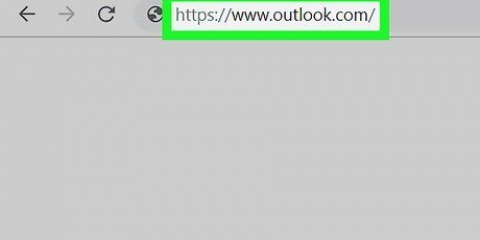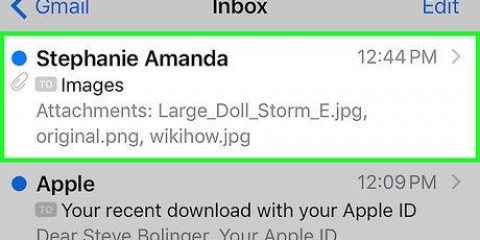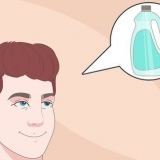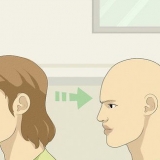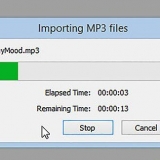Propina: Puede bloquear un máximo de 500 direcciones de correo electrónico por cuenta. Todos los mensajes de estas direcciones de correo electrónico se eliminarán automáticamente. El remitente no recibe una notificación de que su correo electrónico no ha sido entregado. También puede bloquear dominios completos agregando la dirección del dominio al filtro. Esto es útil, por ejemplo, si desea bloquear todos los correos electrónicos de una determinada empresa. El dominio es la dirección después del signo arroba. Para eliminar una dirección de la lista, puede seleccionarla y hacer clic en retirar hacer clic.







5. Ingrese la dirección de correo electrónico que desea bloquear."Sugerencia avanzada: Ingrese el nombre de un dominio (la parte después de la arroba en la dirección de correo electrónico) para bloquear todas las direcciones de correo electrónico asociadas con este dominio.











Bloquear correos electrónicos
Contenido
El correo electrónico es una excelente manera de mantenerse en contacto con las personas, pero ¿qué sucede si accidentalmente le da su dirección de correo electrónico a la persona equivocada?? CORREO NO DESEADO. Para contrarrestar este problema, casi cualquier proveedor de correo electrónico le permite bloquear mensajes de remitentes específicos. Si está cansado de que su bandeja de entrada esté llena de anuncios u otras tonterías, estos son los pasos que puede seguir para deshacerse de este tipo de mensajes para siempre:.
Pasos
Método 1 de 6: Gmail

1. Haga clic en el botón con el engranaje y luego en Configuración. Gmail no tiene una opción de bloqueo tradicional. En su lugar, creará un filtro que reenvía automáticamente los mensajes de ciertos remitentes a su Papelera de reciclaje.
- También puede usar una extensión para bloquear correos electrónicos. Estos están disponibles para Google Chrome, pero también, por ejemplo, para Firefox. Tienes que pagar por algunas extensiones, pero facilitan mucho el bloqueo de correos electrónicos. Vea las opciones y lea atentamente sobre las diferentes extensiones antes de elegir una. Esto facilita el bloqueo de correos electrónicos.

2. Haga clic en Filtros. Luego haga clic en "Crear nuevo filtro" en la parte inferior de la página. Puede que tengas que desplazarte un poco hacia abajo para encontrar esta opción.
También puede crear un filtro si acaba de abrir un correo electrónico en particular. Para hacer esto, abra el correo electrónico y haga clic en el lago-botón encima del mensaje. Luego haga clic Filtrar mensajes de este remitente.

3. Complete la configuración de su filtro. Los filtros de Gmail pueden ser bastante efectivos. Puede ingresar una dirección de correo electrónico, pero también varias direcciones de correo electrónico o dominios completos ingresando solo la última parte de una dirección de correo electrónico. Cuando haya terminado, puede hacer clic en "Crear un filtro para estas direcciones" hacer clic.

4. Selecciona lo que quieres hacer con los mensajes filtrados. Por ejemplo, puede elegir "Marcar como leído", pero también "Eliminar". Marque su opción preferida y luego haga clic en Crear filtro. A partir de ahora, todos los correos electrónicos de las direcciones que ingresó terminarán inmediatamente en su Papelera de reciclaje.
Pinzón Aplique también el filtro a las conversaciones x a continuación para filtrar los mensajes ya recibidos de su bandeja de entrada.
Método 2 de 6: Yahoo! Correo

1. Inicia sesión en tu Yahoo! Cuenta. Ingresa tu yahoo! Ingrese ID y contraseña.

2. Haga clic en la página de inicio de Yahoo! en el correo. Ahora te conviertes en Yahoo! cuenta de correo abierta.

3. Haga clic en el botón de engranaje en la parte superior derecha de la página. Luego haga clic Ajustes.

4. haga clic en "Direcciones de correo electrónico bloqueadas". Luego ingrese la dirección de correo electrónico que desea bloquear y haga clic en Bloquear.
Método 3 de 6: Outlook.com

1. Haga clic en Configuración. Este botón parece un engranaje y está ubicado en la parte superior derecha de la pantalla de Outlook.com. Luego haga clic en "Más configuraciones de correo electrónico".

2. haga clic en "Remitentes seguros y bloqueados". Puede encontrar esto bajo el encabezado "Prevenir SPAM".

3. haga clic en "Remitentes bloqueados". Ahora se abrirá una nueva página donde puede bloquear direcciones de correo electrónico específicas.

4. Ingrese la dirección de correo electrónico o el dominio que desea bloquear. El dominio es la parte que aparece después de la arroba en una dirección de correo electrónico. Al bloquear un dominio, se bloquearán todas las direcciones de correo electrónico asociadas con este dominio. Una vez que haya ingresado la dirección de correo electrónico o el dominio, puede hacer clic en Agregar a la lista hacer clic.
Algunos dominios no se pueden bloquear. Para bloquear estos dominios, puede "Más configuraciones de correo electrónico" abierto y encendido "Reglas para clasificar los mensajes nuevos" hacer clic. Luego haga clic "Nuevo" y luego en "La dirección del remitente contiene". Introduce el dominio que quieres bloquear. Revisa la caja "Eliminar estos mensajes" y haga clic en Guardar.
Método 4 de 6: iCloud Mail

1. Inicie sesión en su cuenta de iCloud.

2. Seleccione Correo en el menú principal.

3. Haga clic en Configuración. Este golpe parece un engranaje y está ubicado en la parte superior izquierda de la pantalla. Ahora haga clic en "Reglas".

4. Haga clic en "Agregar una regla".


6. Seleccione "Mover a la Papelera". Esto moverá automáticamente todos los mensajes de la dirección que desea bloquear a la Papelera. Ya no aparecerán en tu bandeja de entrada.

7. Haga clic en "Listo" para guardar la regla. Puedes agregar más si quieres.

8. Para eliminar una regla: Junto a la línea de la derecha, haga clic en (I). Luego haga clic retirar para borrar la línea.
Método 5 de 6: Outlook Express

1. Seleccione un correo electrónico de la dirección que desea bloquear. Haga clic para seleccionarlo.

2. Haga clic derecho en la dirección de correo electrónico del remitente del correo electrónico. Ahora aparecerá un menú.

3. Envía tu cursor a "correo no deseado" y seleccione "Remitente de la lista negra".
Todos los mensajes de la dirección de correo electrónico que seleccionó ahora serán bloqueados.
Método 6 de 6: Mozilla Thunderbird

1. Seleccione un mensaje del remitente cuya dirección de correo electrónico desea bloquear. Haga clic derecho en la dirección de correo electrónico en la parte superior del correo electrónico y seleccione "Crear filtro".
- Ahora se abrirá el editor de filtros y la dirección de correo electrónico que desea bloquear se habrá completado automáticamente.

2. Dale un nombre al filtro. Cuando se abre el editor de filtros, puede darle un nombre al filtro. Por ejemplo, ingrese "Direcciones bloqueadas" para que pueda encontrar fácilmente la dirección.

3. Establezca el filtro en "Si UNO O MÁS de los siguientes coincide con el mensaje". Así es como funciona el filtro también cuando se agregan varias direcciones.

4. Cambia la acción a "Borrar mensaje". Este menú se puede encontrar bajo el encabezado "Tome la siguiente acción". Haga clic en Aceptar para guardar el filtro. Todos los mensajes de esta dirección de correo electrónico se eliminarán automáticamente.

5. Agregar más direcciones de correo electrónico. Si desea agregar a su lista de correo electrónico bloqueado, puede hacer clic en "Gestión" haga clic y luego "Filtros de mensajes" Seleccionando. ir a ti ahora "Direcciones bloqueadas" y haga clic "+". Agregue cada dirección de correo electrónico y dominio manualmente.
Consejos
Si su dirección de correo electrónico está asociada con un dominio, puede comunicarse con su proveedor para determinar la mejor manera de bloquear una dirección de correo electrónico.
Artículos sobre el tema. "Bloquear correos electrónicos"
Оцените, пожалуйста статью
Similar
Popular