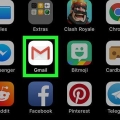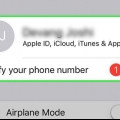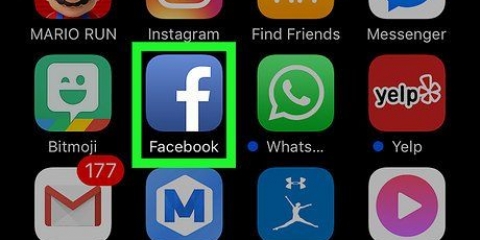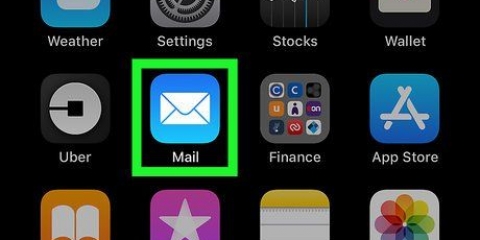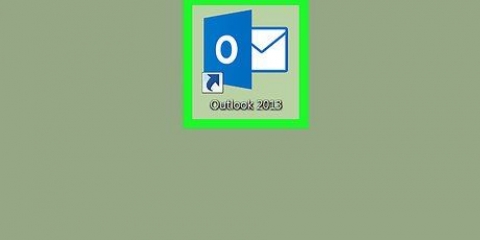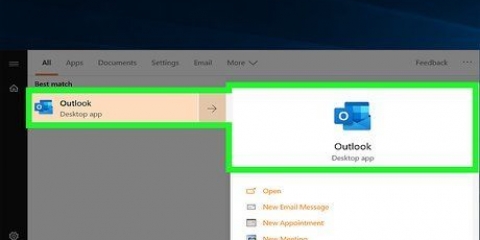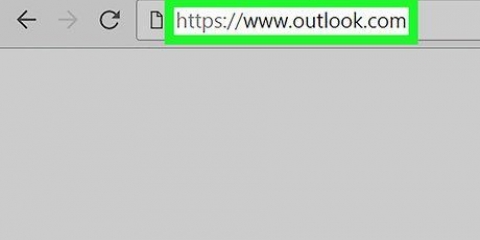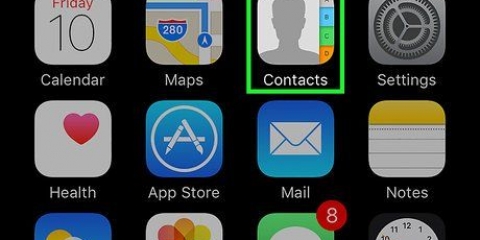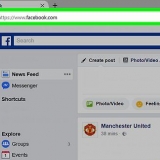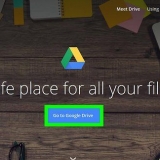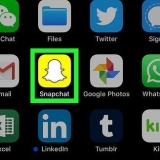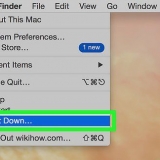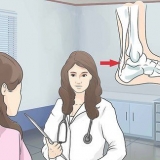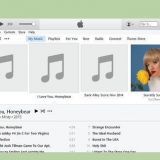En iPhones con 3D Touch, hay que presionar con firmeza sobre la imagen y mantenerla un rato. Luego presiona el ícono `Compartir`. Esto parece un rectángulo con una flecha que apunta hacia arriba en la esquina inferior izquierda de la pantalla. Es posible que deba presionar una imagen una vez que se haya descargado antes de poder mantenerla presionada.

 captura de pantalla tu mejor opción ↓.
captura de pantalla tu mejor opción ↓.
Si la aplicación solicita permiso para acceder a tus fotos, presiona `Permitir`. Para guardar la imagen en su iCloud Drive, toque el ícono Compartir en la esquina superior derecha (un rectángulo con una flecha que apunta hacia arriba), desplácese hacia la izquierda en el menú Compartir y toque Agregar a iCloud Drive".

4. Presiona los botones Home/Lock y Home al mismo tiempo. El botón "Inicio/Bloquear" está en la parte superior o en el costado de tu iPhone, según la versión que estés usando. El botón "Inicio" es el botón redondo debajo de la pantalla en la parte frontal del teléfono. La pantalla parpadeará una vez para indicar que la captura de pantalla se tomó con éxito y se guardó en su Camera Roll.
">">
Agregar fotos de correos electrónicos a un iphone
Contenido
Este artículo le enseñará cómo guardar una imagen que recibió en un correo electrónico en el Camera Roll de su iPhone.
Pasos
Método 1 de 3: usar la aplicación Apple Mail

2. Pulse un mensaje de correo electrónico. Busque el correo electrónico con la foto que desea guardar y presiónelo para abrirlo.

3. Mantenga presionada la foto que desea guardar. En iPhones sin 3D Touch, esto abrirá el menú Compartir en la aplicación de Correo.

1. Abra su programa de correo electrónico de Google. Según la aplicación que prefiera, deberá abrir la aplicación Gmail o Inbox en su iPhone.

2. Pulse un mensaje de correo electrónico. Busque el correo electrónico con la foto que desea guardar y presiónelo para abrirlo.
 captura de pantalla tu mejor opción ↓.
captura de pantalla tu mejor opción ↓.
4. Presiona el ícono `Descargar`. Esto parece una flecha subrayada que apunta hacia abajo en la parte superior central de la pantalla. Su foto ahora está guardada en el Camera Roll de su iPhone.
Método 3 de 3: Tome una captura de pantalla de una foto anclada en un correo electrónico

2. Pulse un mensaje de correo electrónico. Busque el mensaje de correo electrónico con la foto de la que desea tomar una captura de pantalla y presiónela para abrirla.

3. Cambiar el tamaño de la imagen en su pantalla. Según la aplicación que esté utilizando y el tipo de archivo con el que esté trabajando, es posible que pueda cambiar el tamaño de la imagen antes de tomar una captura de pantalla. Para hacer esto, coloque dos dedos (generalmente el pulgar y el índice o el dedo medio) en la pantalla y sepárelos (para hacer la foto más grande) o júntelos (para hacer la foto más pequeña).

Artículos sobre el tema. "Agregar fotos de correos electrónicos a un iphone"
Оцените, пожалуйста статью
Similar
Popular