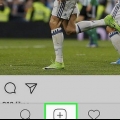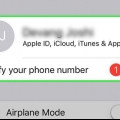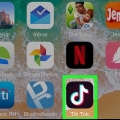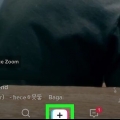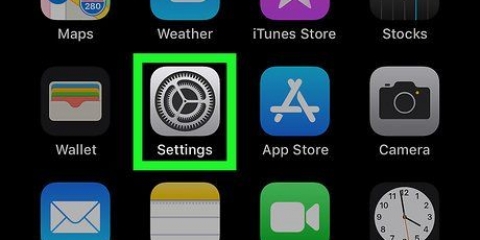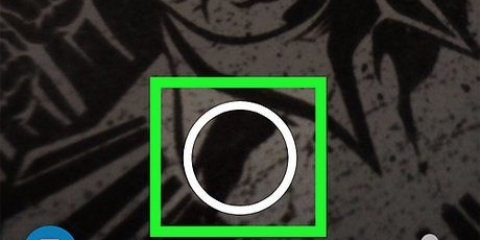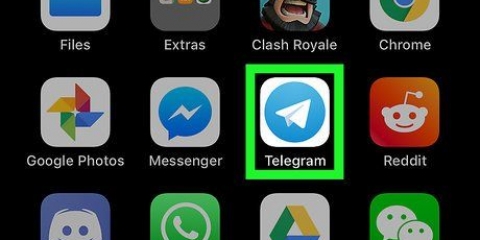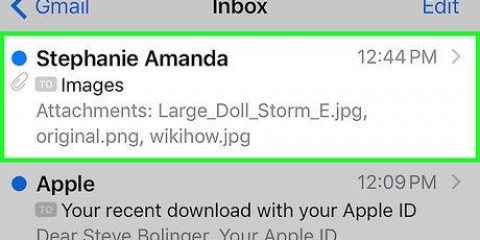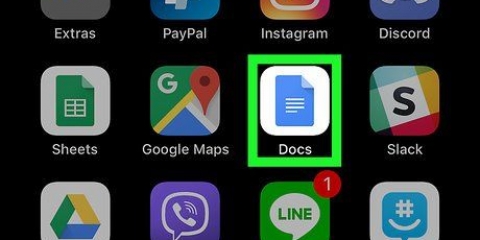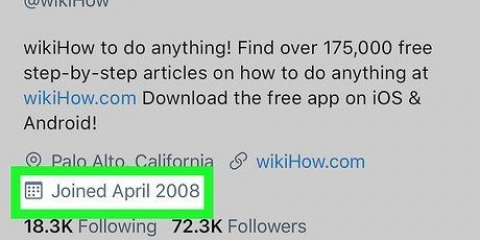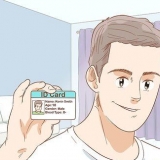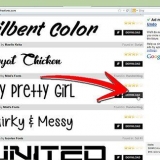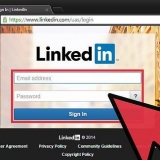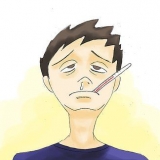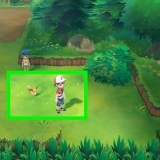. Está en la fila de íconos justo arriba del teclado.
. Está en la fila de íconos justo arriba del teclado.Toque la lupa azul cerca de la esquina superior derecha de la Tienda. escribe giphy (o pegatinas si prefiere buscar paquetes de adhesivos individuales) y pulse Buscar. Junto a "GIPHY: El motor de búsqueda de GIF" (o cualquier paquete de pegatinas que prefieras), presiona "PICKUP". Si eliges un paquete de stickers gratis, verás la palabra `RECOGER` en lugar del precio. Siga las instrucciones en la pantalla para completar la instalación. Presione `x` en la esquina superior derecha de la tienda para minimizar la ventana.
La cámara en la aplicación Mensajes le permite agregar pegatinas a las fotos que toma con la aplicación. Si tienes un iPhone X o iPad Pro, puedes agregar pegatinas de Memoji a tus fotos sin descargar aplicaciones adicionales. Debe crear un Memoji antes de que esta opción esté disponible en la cámara.


`Examinar`: debajo de la barra de búsqueda hay varias pestañas (POPULARES, FAVORITOS, ACCESORIOS, etc.).). Deslice el dedo hacia la izquierda sobre las pestañas para ver todas las categorías, luego toque una pestaña que le interese. Desplácese hacia abajo para ver qué calcomanías están disponibles, luego toque una calcomanía para agregarla. `Buscar`: escriba una palabra clave en la barra `Buscar pegatinas` en la parte superior de la pantalla y presione Buscar. Presiona el sticker que quieras agregar.

Para agrandar la pegatina, coloque dos dedos sobre ella al mismo tiempo y luego sepárelos. Para hacer la pegatina más pequeña, debe juntar dos dedos en la pegatina. Para voltear la calcomanía, coloque dos dedos juntos sobre la calcomanía y gírelos hacia la izquierda o hacia la derecha según sea necesario. Para quitar la etiqueta de la foto, manténgala presionada y luego arrástrela a la papelera en la parte inferior de la pantalla.

Si desea guardar la foto sin enviarla, presione la `x` en la esquina superior derecha para volver a su mensaje, luego presione la `x` en la esquina superior derecha para eliminar el archivo adjunto del mensaje. La foto ahora está guardada en su Galería en la aplicación Fotos. Para enviar inmediatamente la foto al destinatario, presione el botón con la flecha azul y blanca en la esquina inferior derecha. Para agregar un mensaje a la foto, presione la `x` en la esquina superior derecha, escriba su mensaje en el campo en blanco y luego presione las flechas azul y blanca para enviar.



Toque el avión de papel azul y blanco en la esquina inferior derecha de la pantalla para compartir su creación en Snapchat. Puedes elegir una persona específica o un grupo de personas para compartir, o publicarlo en tu historia. Si elige una imagen o video en su teléfono o tableta, puede tocar el ícono Compartir en la esquina inferior izquierda de la pantalla y luego tocar `Guardar imagen` (o `Guardar video`) para guardar sin compartir.



Para buscar una pegatina específica, debe escribir una palabra clave en la barra de búsqueda en la parte superior del menú. Para obtener más opciones animadas, presione el botón `GIF` en el menú de calcomanías (en la segunda fila) para abrir el motor de búsqueda de GIPHY y luego busque una calcomanía. Tenga en cuenta que cuando guarde la imagen, se guardará como un video corto en lugar de una imagen.
Para agrandar la pegatina, coloque dos dedos sobre ella al mismo tiempo y luego sepárelos. Para hacer la pegatina más pequeña, debe juntar dos dedos en la pegatina. Para voltear la calcomanía, coloque dos dedos juntos sobre la calcomanía y gírelos hacia la izquierda o hacia la derecha según sea necesario. Para quitar la etiqueta de la foto, manténgala presionada y luego arrástrela a la papelera en la parte inferior de la pantalla.
Si no tienes Messenger, puedes abrir la aplicación de Facebook y tocar el icono de la cámara en la parte superior izquierda. Esto le permite usar las mismas pegatinas. 



Para agrandar la pegatina, coloque dos dedos sobre ella al mismo tiempo y luego sepárelos. Para hacer la pegatina más pequeña, debe juntar dos dedos en la pegatina. Para voltear la calcomanía, coloque dos dedos juntos sobre la calcomanía y gírelos hacia la izquierda o hacia la derecha según sea necesario. Para quitar la etiqueta de la foto, manténgala presionada y luego arrástrela a la papelera en la parte inferior de la pantalla.
">">
Agregue pegatinas a las fotos en iphone o ipad
Contenido
Este artículo te enseñará cómo agregar pegatinas y formas a tus fotos en iPhone o iPad. Puede usar la cámara integrada en la aplicación Mensajes para agregar pegatinas a las fotos nuevas, o puede usar aplicaciones de terceros como Snapchat, Instagram y Facebook Messenger para editar fotos desde su Galería.
Pasos
Método 1 de 4: Con la cámara en Mensajes



2. Abre Mensajes en tu iPhone o iPad. Este es el icono verde con un globo de diálogo blanco dentro.

4. Presiona el ícono gris con una cámara. Está en la esquina inferior izquierda de la publicación. Esto abrirá la pantalla de la cámara.

5. Presiona el botón Efectos de cámara. Esta es una estrella dentro de un círculo y está en la esquina inferior izquierda. Esto abrirá la cámara de Mensajes y es un poco diferente. Verás que hay varios iconos debajo del visor.
Si ha instalado un paquete de calcomanías, aparecerá un ícono en la fila de íconos en la parte inferior de la pantalla.

8. Encuentra una pegatina y presiónala. Si está agregando una etiqueta de texto, deslice hacia arriba el panel en la parte inferior de la pantalla para ver qué hay disponible, luego toque la que desea usar.
Si estás usando GIPHY, usa estos consejos para encontrar una pegatina:

9. Añade texto a tu pegatina. Si seleccionó una etiqueta de texto, la palabra "Texto" aparecerá en el centro y también se mostrará el teclado. Escriba el texto que desea ver en la etiqueta y luego toque un espacio en blanco en la foto para volver al panel de etiquetas.

11. Arrastra la pegatina a la ubicación deseada. Simplemente coloca tu dedo en la pantalla, a la derecha de la parte superior de la pegatina, y muévelo donde quieras.

12. Añade más pegatinas si lo deseas. Puede agregar tantos adhesivos (de tantos paquetes de adhesivos) como desee.

14. Enviar o guardar la foto. Tienes tres opciones:
Método 2 de 4: Con Snapchat

1. Abrir Snapchat
en tu iPhone o iPad. Este es el ícono amarillo con un fantasma blanco dentro.
3. Presiona el ícono de la etiqueta. Este es el ícono cuadrado con una esquina plisada en el lado derecho de la pantalla. Esto abrirá el menú de pegatinas.

4. Selecciona una pegatina. Puede buscar las pegatinas deslizando el dedo hacia la izquierda a través de las categorías y luego desplazándose para ver todas las opciones. También puede buscar palabras clave usando la barra de búsqueda en la parte superior de la pantalla. Cuando vea una pegatina que le guste en el menú, tóquela para agregarla a su foto.

6. Comparte la imagen o el video.
Método 3 de 4: Con Historias de Instagram

1. Abre Instagram en tu iPhone o iPad. Este icono es de color naranja y morado y tiene una cámara blanca en el interior. Puede usar la función Historias de Instagram para agregar pegatinas a las fotos.

3. Presiona el ícono de Galería. Es el cuadrado en la esquina inferior izquierda de la pantalla. Esto abrirá una lista de fotos agregadas recientemente a la Galería.

4. Toca la foto que quieras editar. Desplázate por las fotos y presiona una para seleccionarla. Si no ve la foto, presione el menú desplegable cerca de la esquina superior izquierda para buscar otras carpetas.

6. Encuentra una pegatina. Desplácese hacia abajo para ver todas las opciones disponibles, luego toque una pegatina para seleccionarla.

7. Ajusta el tamaño y la posición de la pegatina. Puedes arrastrar la pegatina a cualquier parte de la foto con el dedo. Si necesita ajustar el tamaño de la etiqueta, haga lo siguiente:

1. Abre Messenger en tu iPhone o iPad. Esta es la burbuja de diálogo azul con un rayo blanco dentro.

2. Presiona el ícono con la cámara. Está en la esquina superior derecha de la pantalla.

4. Toca la imagen que quieras editar. Esto abrirá la imagen en modo de edición.

5. Presiona el ícono de la etiqueta. Esta es la pegatina con una carita cuadrada en la parte superior de la pantalla con una esquina plisada. Esto abrirá el menú de pegatinas.

7. Ajusta el tamaño y la posición de la pegatina. Puedes arrastrar la pegatina a cualquier parte de la foto con el dedo. Si necesita ajustar el tamaño de la etiqueta, haga lo siguiente:

8. imprentaAhorrar. esta en la esquina inferior izquierda. Esto guardará una copia de la foto en tu Galería.
Artículos sobre el tema. "Agregue pegatinas a las fotos en iphone o ipad"
Оцените, пожалуйста статью
Similar
Popular