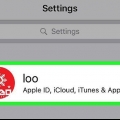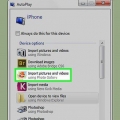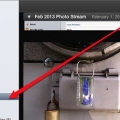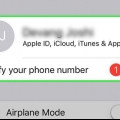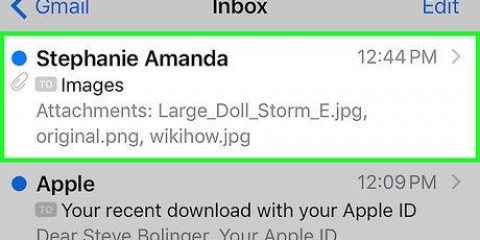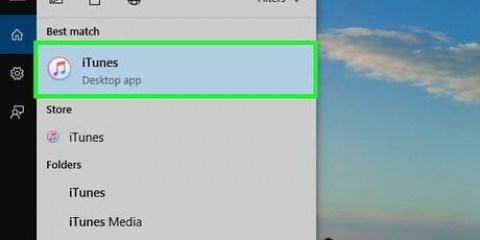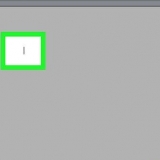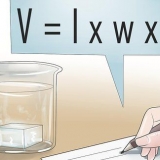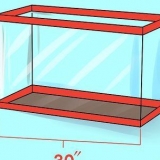En el álbum que contiene las fotos, presione `Seleccionar` y luego presione la foto que desea enviar. Para seleccionar más de una foto, toca cada foto que quieras enviar. Presione `Seleccionar todo` para seleccionar todas las fotos en el álbum.



4. Arrastra las fotos seleccionadas a Airdrop. Está en el panel izquierdo del Finder. No sueltes el botón del mouse todavía, solo pasa el cursor sobre él hasta que aparezca la ventana AirDrop con el ícono de tu iPhone. 5. Pega los archivos en tu iPhone. Lo haces soltando el botón de tu ratón. 



Abra la configuración de su iPhone (el ícono de engranaje gris en su pantalla de inicio). Desplácese hacia abajo y seleccione `Fotos & Cámara`. Deslice el interruptor de la biblioteca de fotos de iCloud a la posición de apagado (gris). Deslice el interruptor para compartir fotos de iCloud a la posición de apagado (gris). Desconecte su iPhone de la computadora y luego vuelva a conectarlo. Ahora debería ver "Sincronizar fotos" en el menú Fotos.






Seleccione su iPhone en iTunes. Haga clic en `Fotos` en el panel izquierdo. Seleccione otra carpeta para sincronizar. La carpeta ni siquiera tiene que contener fotos. Simplemente no seleccione la carpeta que desea eliminar de su dispositivo. Haga clic en `Aplicar`. La sincronización se completará y la carpeta sincronizada previamente se eliminará. Todo su contenido permanecerá en tu Galería.
">
Agrega fotos a tu galería en un iphone
Este artículo te enseñará cómo copiar fotos desde otro dispositivo a la Galería de tu iPhone.
Pasos
Método 1 de 3: usar AirDrop para iOS

2. Abrir fotos en otro dispositivo iOS. Este es el dispositivo en el que se almacenan las fotos. El ícono de la flor del arco iris está en la pantalla de inicio del dispositivo.

3. Seleccionar fotos para enviar.

5. Seleccione el iPhone receptor. Aparecerá un mensaje en el iPhone receptor solicitando aceptar o rechazar el Airdrop.

6. En el iPhone receptor, presione Aceptar. Las fotos del dispositivo emisor se copiarán en la Galería del teléfono receptor.
Para deshabilitar AirDrop después de recibir las fotos, deslice hacia arriba en la pantalla de inicio. Luego presione el botón `AirDrop` y luego `Receive Off`.
Método 2 de 3: Usar AirDrop para macOS

2. Abre Finder en tu Mac. Este es el ícono azul y gris de un emoticón en tu Dock.

3. Seleccione (una) foto(s) para enviar. Vaya a la carpeta donde están almacenadas las fotos y haga clic en una foto para seleccionarla. Para seleccionar más de una foto, debe ⌘ Mantenga presionado cmd mientras hace clic en fotos adicionales.

1. Conecta tu iPhone a la computadora. Use el cable que vino con su iPhone o un cable compatible.

2. Abre iTunes. Si iTunes no se abrió automáticamente, deberá abrirlo haciendo doble clic en el ícono de iTunes (una nota musical) en el Dock en la parte inferior de la pantalla (macOS) o en el menú Inicio (Windows).

4. Haz clic en Fotos. Esto está en el panel izquierdo.

5. Marque la casilla `Sincronizar fotos`. Está en el panel principal de iTunes. Si ve un mensaje que dice "Fotos de iCloud está activada" en lugar de "Sincronizando fotos", entonces debe desactivar Fotos de iCloud en su iPhone. No te preocupes, más tarde puedes volver a encenderlo. Así es como haces esto:

7. Haga clic en Aplicar. Está en la esquina inferior derecha de la pantalla.

8. Haz clic en Sincronizar. Las fotos ahora están sincronizadas con tu iPhone.

10. Álbumes de prensa. Esto está en la parte inferior de la pantalla.

11. Seleccione la carpeta que acaba de sincronizar. Esto está debajo de `Mis álbumes`.

13. Presiona Seleccionar todo. Está en la esquina superior izquierda de la pantalla. Todas las fotos del álbum ahora están seleccionadas.

14. Haga clic en el icono Compartir. Este es el cuadro con una flecha en la esquina inferior izquierda de la pantalla.

dieciséis. Elimina la carpeta recién sincronizada de tu dispositivo. Dado que no puede eliminar manualmente los álbumes sincronizados, deberá realizar una nueva sincronización de fotos en iTunes que no contenga la carpeta esta vez.

17. Restaurar fotos de iCloud. Si deshabilitó Fotos de iCloud para realizar este método, no olvide volver a activarlo. Seleccione `Fotos & Cámara” en la aplicación Configuración, luego deslice los interruptores “Biblioteca de fotos de iCloud” y “Compartir fotos de iCloud” a la posición de Encendido. Esto no afectará a tu galería.
Artículos sobre el tema. "Agrega fotos a tu galería en un iphone"
Оцените, пожалуйста статью
Similar
Popular