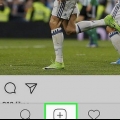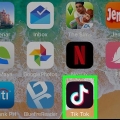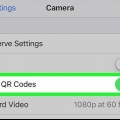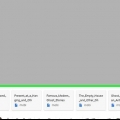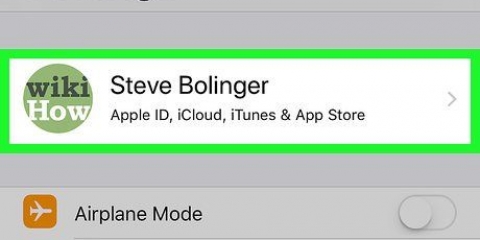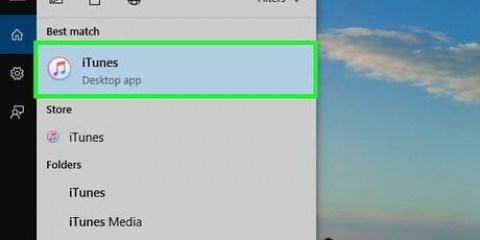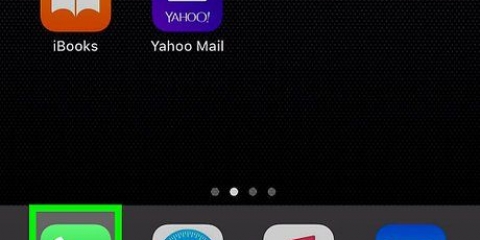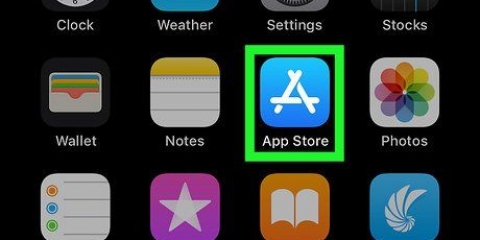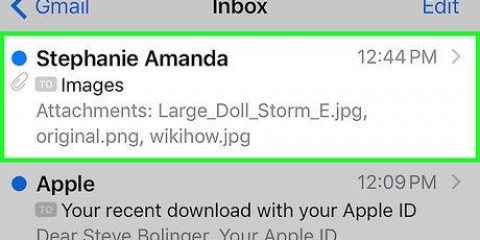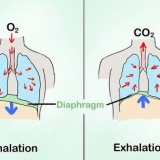Si aún no ha iniciado sesión, toque Inicie sesión en (su dispositivo), ingrese su ID de Apple y contraseña y toque acceso. Si está utilizando una versión anterior de iOS, es posible que no necesite completar este paso.



Si aún no ha iniciado sesión, toque Inicie sesión en (su dispositivo), ingrese su ID de Apple y contraseña y toque acceso. Si está utilizando una versión anterior de iOS, es posible que no necesite realizar este paso.

















">
Transfiere fotos de iphone a ipad
Contenido
En este artículo puedes leer cómo copiar fotos desde tu iPhone a tu iPad.
Pasos
Método 1 de 3: Usar iCloud

2. Toca tu ID de Apple. Esta es la sección en la parte superior del menú Configuración donde aparece su nombre y su foto, si ha agregado una.

3. Toca iCloud. Esta opción está en el segundo elemento del menú.

5. Cambie el control deslizante "Galería de fotos de iCloud" a la posición de encendido. Entonces se vuelve verde. Las fotos que toma con su iPhone se almacenan en iCloud, al igual que las fotos que ya están en su galería de fotos.
Si desea ahorrar espacio de almacenamiento en su iPhone, toque Optimiza el espacio de almacenamiento en tu iPhone para que las versiones más pequeñas de las fotos se almacenen en su dispositivo.

7. Abre la configuración en tu iPad. Es un símbolo gris con engranajes (⚙️) y generalmente está en tu pantalla de inicio.

8. Toca tu ID de Apple. Puede encontrarlo en la parte superior del menú Configuración.

10. Toca la foto"s. Esta opción está cerca de la parte superior de la sección `PROGRAMAS QUE UTILIZAN ICLOUD`.

12. Presiona el botón Inicio. Es un botón redondo en la parte frontal de tu iPad, debajo de la pantalla.

13. Fotos abiertas. Es un símbolo blanco con una flor de color.

15. Presiona Todas las fotos"s. Es uno de los álbumes en la pantalla; generalmente está en la esquina superior izquierda. Una vez que su iPhone y iPad estén sincronizados con iCloud, la foto"s de su iPhone aparecen en esta carpeta.
Método 2 de 3: Usar AirDrop

2. Toca AirDrop. Puede encontrar esta opción en la esquina inferior izquierda.
Si se le solicita que active las funciones de Bluetooth y Wi-Fi, hágalo.

3. Presiona Solo contactos. Estas opciones se encuentran a la mitad del menú que se abrirá.

5. Toca Álbumes. Esta opción está en la parte inferior de la pantalla.

6. Toca Todas las fotos. Es uno de los álbumes en la pantalla; probablemente en la esquina superior izquierda.

8. Toca el botón "Compartir". Es un rectángulo con una flecha que apunta hacia arriba en la esquina superior izquierda de la pantalla.

9. Seleccionar (posiblemente) más fotos. Desplácese hacia la izquierda o hacia la derecha a través de las fotos en la parte superior de la pantalla y toque el círculo abierto en la esquina inferior derecha de una foto para seleccionarla.
Ha habido casos de usuarios que informaron problemas al usar AirDrop para transferir varias fotos.

11. Ver la(s) foto(s) en su iPad. Luego verá un mensaje que indica que su iPhone está compartiendo una foto. Una vez transferida la foto, el programa Photo"es la imagen"abre s en tu iPad.
Método 3 de 3: usar el correo electrónico

2. Selecciona una foto. Para hacer esto, toque la foto que desea compartir.

3. Toca el botón "Compartir". Es un rectángulo con una flecha que apunta hacia arriba en la esquina inferior izquierda de la pantalla.

5. Toca Correo electrónico. Encontrarás este botón a la izquierda, en la mitad inferior de la pantalla. Se abrirá una nueva pantalla donde puede escribir un correo electrónico.

6. Introduzca su propia dirección de correo electrónico. Haz esto en el cuadro que dice "Para:" en la parte superior de la pantalla.

8. Abra el programa de correo electrónico en su iPad. Es un símbolo azul con un sobre blanco cerrado.

9. Toca el correo electrónico que recibiste de ti mismo. Lo verás casi en la parte superior de tu bandeja de entrada.

11. Presiona Guardar imagen. La foto ahora está guardada en la galería de fotos de tu iPad.
">Artículos sobre el tema. "Transfiere fotos de iphone a ipad"
Оцените, пожалуйста статью
Similar
Popular