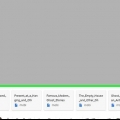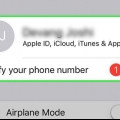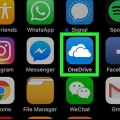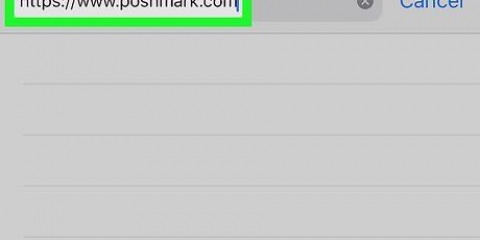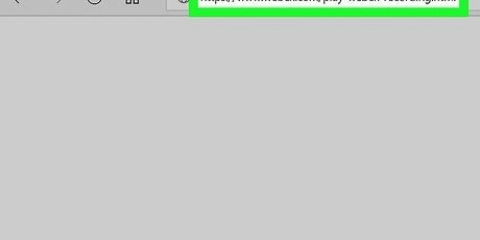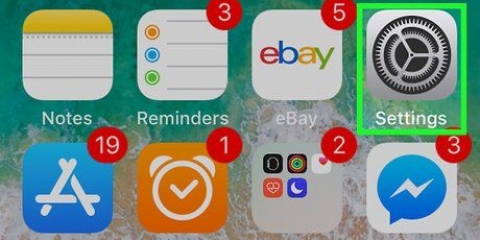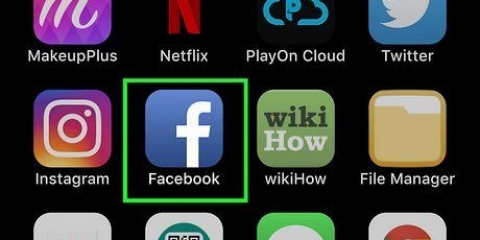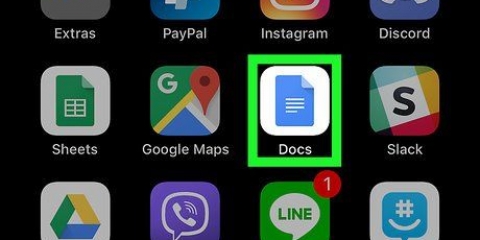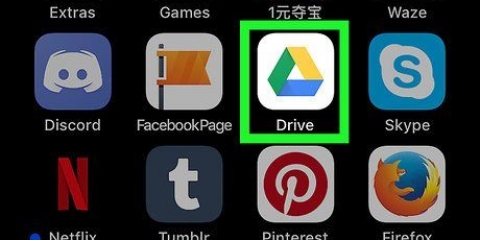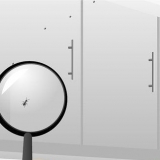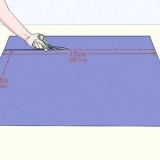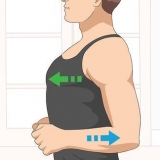Toque las diapositivas en la barra de la izquierda para ver las diapositivas. Toque y mantenga presionado el texto para editar el texto en la diapositiva. Toque el ícono cuadrado con el signo más (+) en el medio para agregar una nueva diapositiva. Está en la parte inferior de la barra de desplazamiento a la izquierda. Toque el triángulo `Reproducir` para reproducir la presentación de diapositivas. esta en la esquina superior derecha. Toque el ícono del pincel en la esquina superior derecha para editar el diseño de la diapositiva. Toque el ícono más (+) en la esquina superior derecha para agregar imágenes, cuadros de texto, formas, gráficos, tablas y otros objetos. Toque el botón con tres puntos (...) para abrir el menú `Más opciones`. El botón está en la esquina superior derecha. Para guardar su trabajo en Keynote y exportarlo como un archivo de PowerPoint, toque .. en la esquina superior derecha. Luego toca Exportar y luego seleccione PowerPoint.











Abra un archivo pptx en un iphone o ipad
Contenido
Este tutorial le mostrará cómo abrir archivos PPTX en iPhone y iPad. Las últimas versiones de Microsoft PowerPoint (2007 y posteriores) guardan archivos como PPTX. Si tiene una suscripción a Office 365, puede abrir y editar archivos de PowerPoint con PowerPoint para iOS. Si no tiene una suscripción a Office 365, aún puede abrir y ver archivos de PowerPoint con PowerPoint para iOS. También puede abrir, ver y editar archivos de PowerPoint con Keynote. Sin embargo, es posible que los archivos de PowerPoint no funcionen correctamente en Keynote.
Pasos
Método 1 de 4: Usar Microsoft PowerPoint

1. Abre la tienda de aplicaciones
. La App Store es la aplicación con un ícono azul con una `A` mayúscula. Abra la tienda de aplicaciones tocando el icono en su pantalla de inicio. 
2. Toca la pestañaBuscar. La pestaña Buscar está en la esquina inferior derecha. Tiene un icono que parece una lupa. Esto mostrará una barra de búsqueda en el medio de la pantalla.

3. escribe PowerPoint en la barra de búsqueda. La barra de búsqueda es la barra gris en el medio de la pantalla. Esto mostrará una lista de aplicaciones que coinciden con el texto de búsqueda.

4. Toque enPowerPoint. Muestra Microsoft PowerPoint y aplicaciones similares en la App Store.

5. Toque enOBTENER junto a Microsoft PowerPoint. Microsoft PowerPoint parece un ícono rojo con una hoja de papel con una `P`, sobre otra hoja de papel con gráficos. Microsoft PowerPoint se puede descargar gratis desde la App Store.

6. Abrir Microsoft PowerPoint. Después de descargar e instalar Microsoft PowerPoint, puede abrir PowerPoint tocando su icono en la pantalla de inicio o haciendo clic en App Store Abrir junto a Microsoft PowerPoint.

7. Toque enAbrir. Esta opción está en la barra lateral roja a la izquierda cuando abres PowerPoint. Este es un ícono que parece una carpeta. Esto muestra el menú `Lugares`.
Si abre PowerPoint y muestra la última presentación que abrió, toque la flecha Atrás en la esquina superior izquierda para revelar la barra roja a la izquierda.

8. Toque en... lago. Esta es la segunda opción en el menú `Lugares`. Esto mostrará el menú "Ubicaciones", que puede usar para buscar archivos.

9. Toque la ubicación donde se guarda el archivo PPTX. Las ubicaciones se muestran en el menú `Ubicaciones` a la izquierda. Si el archivo PPTX está almacenado en su iPhone o iPad, toque En mi iPhone/iPad. Si está almacenado en su unidad iCloud, toque iCloud. También puede tocar Google Drive, DropBox, OneDrive y otros servicios de almacenamiento basados en la nube.
Si no ve el servicio basado en la nube en el menú Ubicaciones, asegúrese de haber descargado e instalado la aplicación desde App Store y de haber iniciado sesión en la aplicación. Luego toca `Procesar` en la parte superior del menú Ubicaciones y toque el interruptor junto al servicio en la nube que ha instalado en su dispositivo.

10. ir al archivo. Utilice la ventana de la derecha para navegar hasta el archivo. Si el archivo está almacenado en una carpeta específica, use la(s) carpeta(s) para navegar hasta él.

11. Toca el archivo. Una vez que haya llegado al archivo, tóquelo para abrirlo en Microsoft PowerPoint. Si tiene una suscripción a Office 365, puede editar y guardar el archivo PPTX. Si no tiene una suscripción a Office 365, aún puede ver el documento y reproducir la presentación de diapositivas tocando el triángulo "Reproducir" en la esquina superior derecha.
Si tiene Office 365 y necesita iniciar sesión, toque Inscribirse en la esquina superior derecha e inicie sesión con la dirección de correo electrónico y la contraseña asociadas con su cuenta de Office 365.
Método 2 de 4: Usar Keynote

1. Abrir nota clave. Keynote es la app con un icono azul con la imagen de un escenario en forma de lámpara. Keynote suele estar preinstalado en la mayoría de los dispositivos iPhone y iPad. Cuando abra Keynote, verá el menú Ubicaciones o la última presentación que vio.
- Si no tienes Keynote instalado en tu iPhone o iPad, puedes descargarlo gratis desde la App Store.

2. Toque enpara hojear. Es la segunda pestaña en la parte inferior de la pantalla. Esto muestra el menú Ubicaciones en una barra lateral a la izquierda.
En un iPad, Keynote abre la última presentación en la que estabas trabajando. Toque en Presentaciones en la esquina superior izquierda para volver a la pantalla Archivos recientes. En un iPhone, toque la flecha Atrás en la esquina superior izquierda para volver a la pantalla Archivos recientes.

3. Toque la ubicación donde se guarda el archivo PPTX. Las ubicaciones están en la lista de la izquierda. Esto incluye el espacio de almacenamiento de su iPhone o iPad, su unidad iCloud y cualquier otra unidad basada en la nube que tenga en su iPhone o iPad.
Si no ve el servicio en la nube en el menú Ubicaciones, asegúrese de haber descargado e instalado la aplicación de App Store y de haber iniciado sesión en la aplicación. Luego toca `Procesar` en la parte superior del menú Ubicaciones y toque el interruptor junto al servicio en la nube que ha instalado en su dispositivo.

4. Ir al archivo PPTX. Si el PPTX está almacenado en una carpeta específica, vaya a la carpeta y tóquela para abrirla.

5. Toque el archivo PPTX. Una vez que haya llegado al archivo, tóquelo para abrir el archivo en Keynote. Puede ver, editar y reproducir archivos de PowerPoint en Keynote. Sin embargo, es posible que no funcionen igual que en PowerPoint. Puede editar el archivo PPTX de las siguientes maneras:
Método 3 de 4: abrir un PPTX de un correo electrónico

1. Abre tu aplicación de correo electrónico. Esta puede ser cualquier aplicación que uses para revisar tu correo electrónico. Si está utilizando Apple Mail, toque el ícono del sobre azul en la parte inferior de la pantalla. Si está usando Gmail, Outlook u otra aplicación de correo electrónico, toque la aplicación que está usando para revisar su correo electrónico.

2. Toque el correo electrónico con el archivo adjunto PPTX. Muchas aplicaciones de correo electrónico muestran un icono de clip junto a los correos electrónicos con un archivo adjunto. Desplácese por su correo electrónico y toque el correo electrónico con el archivo adjunto PPTX para ver el correo electrónico.

3. Toque el archivo PPTX. La mayoría de los programas de correo electrónico muestran la lista de archivos adjuntos en la parte inferior del correo electrónico. Desplácese hacia abajo y toque el archivo PPTX para abrir una vista previa de la imagen. Esto mostrará la información del archivo, una vista previa de las diapositivas o un mensaje de error, según su aplicación de correo electrónico.
Algunas aplicaciones de correo electrónico requieren que descargue el archivo adjunto antes de poder verlo. Toque el archivo adjunto para descargarlo.

4. Presiona el ícono Compartir
. El ícono Compartir es el botón con un cuadrado con una flecha hacia arriba. Puede encontrarlo en la esquina superior derecha de las imágenes de PowerPoint. Esto muestra el menú Compartir.
5. Copie el archivo PPTX a una aplicación de presentación. Si tiene PowerPoint instalado en su iPhone o iPad, toque Abrir con PowerPoint. Está debajo del icono rojo de PowerPoint. Si prefiere usar Keynote, toque `Copiar a nota clave. Si tiene otro programa de Office instalado en su iPhone o iPad que admita archivos PPTX, también puede tocar ese programa. El archivo PPTX se abrirá en el programa de su elección.
Método 4 de 4: abrir un archivo PPTX desde `Archivos`

1. Toque la aplicación Archivos
. La aplicación Archivos es la aplicación con el icono de carpeta azul. Está en el Dock en la parte inferior de la pantalla. Esto abrirá el explorador de archivos para su iPhone o iPad.
2. Toque enpara hojear. Es la segunda pestaña en la parte inferior de la pantalla. Esto muestra el menú Ubicaciones en una barra a la izquierda.

3. Toque la ubicación donde se guarda el archivo PPTX. Si el PPTX está guardado en su iPhone o iPad, toque `En mi iPhone/iPad`. Si está almacenado en iCloud, toque "iCloud`. Si está almacenado en otro servicio en la nube, como Google Drive o Dropbox, toque ese servicio en el menú Ubicaciones.
Si no ve el servicio en la nube en el menú Ubicaciones, asegúrese de haber descargado e instalado la aplicación de App Store y de haber iniciado sesión en la aplicación. Luego toca `Procesar` en la parte superior del menú Ubicaciones, luego toque el interruptor junto al servicio en la nube que ha instalado en su dispositivo.

4. Navegue hasta el archivo PPTX. Si el archivo PPTX está almacenado en una carpeta específica, toque esa carpeta para ver el contenido de esa carpeta.

5. Toque y mantenga presionado el archivo PPTX. Esto abrirá una barra de menú sobre el archivo.
Si toca un archivo PPTX sin sostenerlo, el archivo se abrirá automáticamente en Keynote.

6. Toque enPartes. Está en la barra de menú que aparece cuando mantienes presionado un archivo en el Explorador de archivos. Esto muestra el menú de compartir.

7. Copie el archivo a una aplicación de presentación. Toque el icono de la aplicación donde desea abrir el archivo PPTX. Para abrir el archivo en PowerPoint, toca el ícono rojo que representa una imagen de una hoja de papel con una `P` sobre una hoja de papel con gráficos. Abajo dice `Abrir con PowerPoint`. Para abrir el archivo en Keynote, toque el ícono azul con una imagen de podio. Debajo del icono dice: `Copiar a Keynote`. Para abrir el archivo en otra aplicación, toque el icono de esa aplicación.
Artículos sobre el tema. "Abra un archivo pptx en un iphone o ipad"
Оцените, пожалуйста статью
Similar
Popular