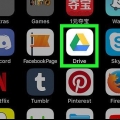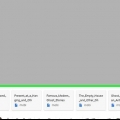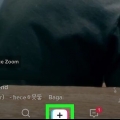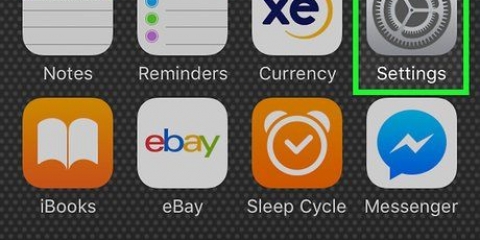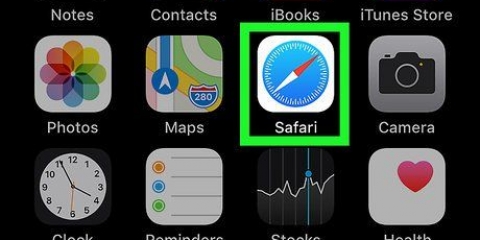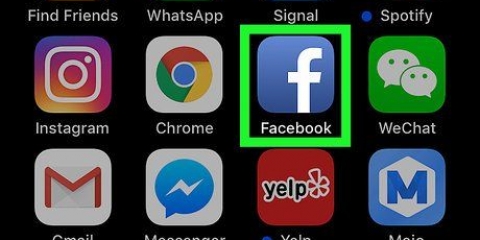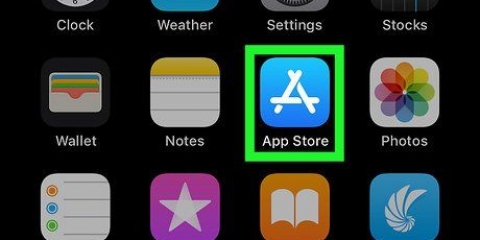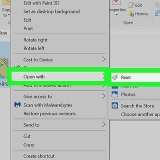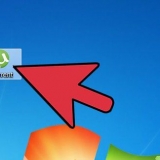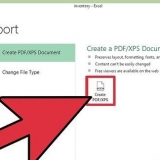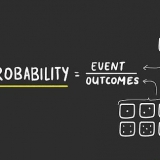Si sus cuentas de la nube no se pueden encontrar en esta pantalla, primero debe hacer clic en `Ubicaciones` en la parte superior de la pantalla. Opcionalmente, haga clic en `Nueva ubicación` si OneDrive no está en la lista. Luego toque el control deslizante OneDrive en `on` .
Agregue onedrive a la aplicación archivos en iphone y ipad
Este tutorial le muestra cómo agregar su cuenta de Microsoft OneDrive a la aplicación Archivos en su iPhone o iPad. Para esto primero debes actualiza tu iPhone o iPad hasta iOS 11 o posterior.
Pasos

1. Abrir OneDrive
. Toque el icono de la aplicación OneDrive. Esto parece una nube blanca sobre un fondo azul. - Si aún no tiene la aplicación Microsoft OneDrive en su dispositivo, primero puede descargarla de la tienda de aplicaciones.

2. Iniciar sesión en OneDrive. Inicie sesión con el correo electrónico y la contraseña de su cuenta de OneDrive.
Si ya ha iniciado sesión, puede esperar a que la aplicación OneDrive termine de cargarse.

3. Cerrar OneDrive. Presione el botón de inicio debajo de la pantalla de su dispositivo para minimizar la aplicación OneDrive.

4. Abra la aplicación Archivos en su dispositivo
. Toque el ícono de la carpeta azul grande en cualquiera de sus pantallas para abrir la aplicación Archivos.
5. Toca la pestañapara hojear. Esta pestaña se encuentra en la parte inferior derecha de la pantalla.

6. Toque enOneDrive. Esto abrirá OneDrive en la aplicación Archivos.
Consejos
- Puede agregar más aplicaciones en la nube a la aplicación Archivos siguiendo el proceso anterior de descargar la aplicación, iniciar sesión, minimizar la aplicación y luego abrir la aplicación Archivos.
Artículos sobre el tema. "Agregue onedrive a la aplicación archivos en iphone y ipad"
Оцените, пожалуйста статью
Similar
Popular