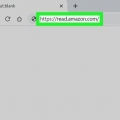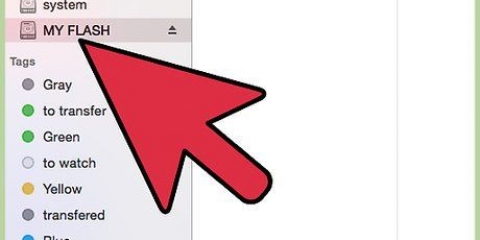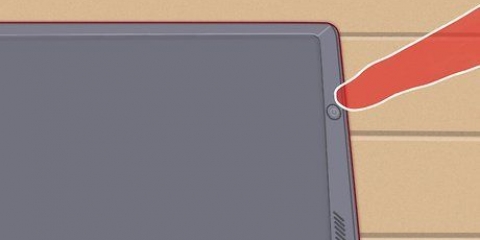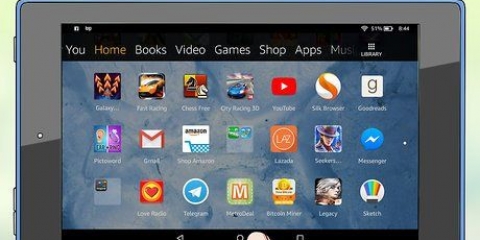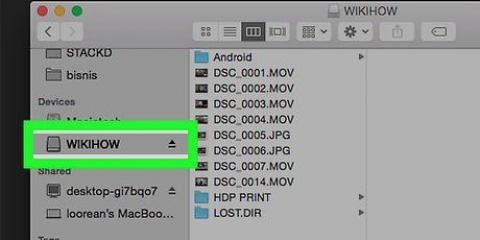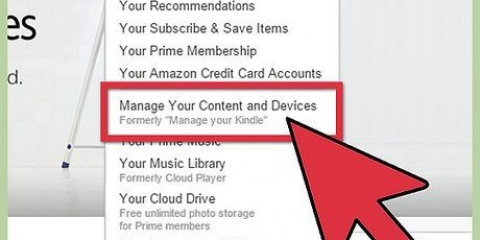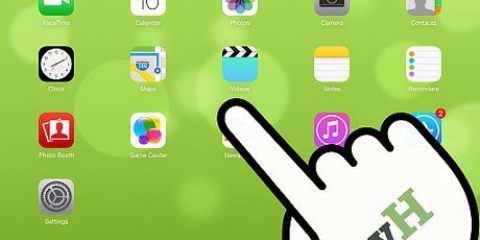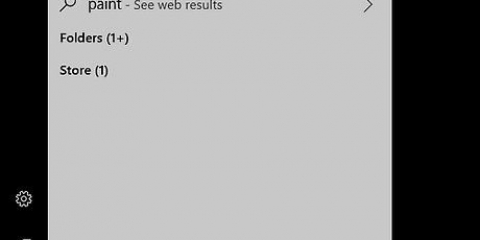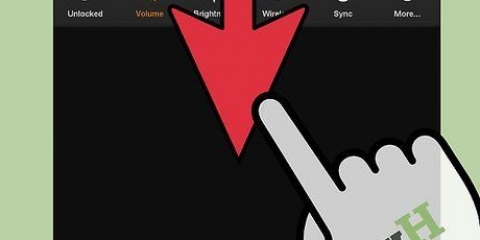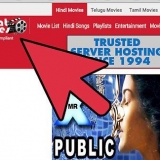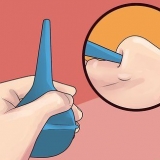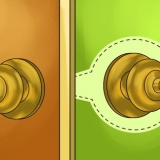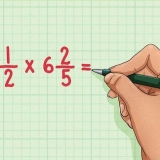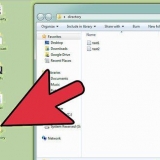No todos los cables USB conectarán su Kindle a su computadora de la manera correcta para que pueda transferir archivos. Algunos cables solo cargan el dispositivo. Por lo tanto, siempre se recomienda usar el cable que viene con su electrodoméstico. A veces necesita instalar un software separado para conectar su Kindle a su computadora, especialmente si está usando el Kindle Fire. Si su OS X 10.5 o superior, se recomienda utilizar la aplicación Android File Transfer. Para Windows se recomienda tener instalado al menos Windows Media Player 11. 
En una Mac, esto normalmente está justo en el escritorio. Abre, si no, tú descubridor y en el panel izquierdo ubique la unidad Kindle. En una PC, si no encuentra su unidad Kindle en su escritorio, puede encontrarla en la carpeta Mi computadora.




Si tiene almacenamiento local y en la nube en su Kindle, asegúrese de estar en el departamento por dispositivo desde tu Kindle se ve. Haga clic o toque el PDF en su pantalla y disfrute.
Inicie sesión en su Amazon.cuenta com. Haga clic allí en la barra de herramientas en la parte superior de la página en el botón Su cuenta. Desplácese hacia abajo hasta encontrar el departamento Contenido digital ve. Haga clic en el enlace Administre su contenido y dispositivos. Aquí ves tres pestañas en la parte superior de la página. Tu contenido, tus dispositivos y Ajustes. Haga clic en la pestaña tus dispositivos. Encuentra tu Kindle y haz clic en él. Aquí puedes ver alguna información adicional. Su dirección de correo electrónico de Kindle se mostrará junto con el tipo de Kindle que posee y el número de serie. 
Navegar desde la página Administra tu página de Kindle a la página Configuración de documentos personales. Haga clic en la misma página donde se encuentra su Enviar a Kindle vio su correo electrónico en la tercera pestaña desde la derecha, la pestaña Ajustes. En la pestaña de configuración de la Administre su contenido y dispositivos página, desplácese hacia abajo hasta que vea el Lista de correo electrónico de documentos personales confirmados ve. Aquí puede ver qué direcciones de correo electrónico ya ha confirmado y agregar una nueva si lo desea.
Para una integración óptima, si envía automáticamente su PDF a Amazon`s .azw tipo de archivo, luego escriba `convertir` en la línea de asunto. No necesitas agregar nada a tu correo electrónico. Asegúrese de que el correo electrónico que envía para enviar su PDF esté en su lista confirmada.
BookDrop es un servicio gratuito. Le pedirá que inicie sesión en su cuenta de Dropbox y autorice BookDrop con Amazon, tal como lo hizo con su correo electrónico. Bookdrop funciona con cualquier dispositivo Kindle o aplicación móvil Kindle. Esto significa que también funciona con tabletas con una aplicación Kindle. 
Una vez que haya autorizado el servicio a través de su cuenta de Amazon, puede arrastrar archivos PDF a esta carpeta. Los archivos se transferirán a su Kindle automáticamente. Además de archivos PDF, BookDrop también puede enviar otros formatos de archivo (propietarios o no nativos de Amazon). Tú también puedes .epub, .cbr, y .transferir cbz. Estos tipos de archivos difieren en calidad ya que no son compatibles oficialmente con su Kindle.
También hay una flecha azul que le indica que arrastre el botón a su barra de marcadores. Haga clic y mantenga presionado el botón y arrástrelo a su barra de marcadores.

Mientras aún está en su página de Amazon, verá una ventana emergente. Contiene una lista de sus dispositivos. Haga clic en el dispositivo que desea conectar. Luego haga clic en el botón azul `Activar BookDrop` en la esquina inferior derecha. Una vez que haya activado BookDdrop, tendrá un PDF de vista previa. Puede encontrar este PDF en la carpeta `Dropbox/Apps/book-drop` de su Kindle.
Una vez que se haya cargado su PDF, haga clic en `Listo`. Asegúrese de que su Kindle esté conectado a través de Wi-Fi. Encuentre su archivo PDF en su Kindle en la sección "Por dispositivo". Tu PDF puede tardar unos minutos en aparecer.
Poner un pdf en un kindle
Contenido
Tu Kindle es un excelente dispositivo para el hogar y el trabajo. Si bien es principalmente un lector de libros electrónicos, algunos Kindle también le permiten reproducir MP3, leer el periódico e incluso leer una variedad de documentos. El PDF es uno de los formatos de solo lectura más populares en este momento. Poner un PDF en el Kindle no es complicado, ya sea conectándolo a tu computadora a través de USB o enviando el documento a tu dirección de correo electrónico personal de Kindle.
Pasos
Método 1 de 3: agregar un PDF a través de USB

1. Convierta el documento deseado en un PDF. Si el documento que desea leer es un documento que escribió o recibió, o está en algún otro formato que Kindle no puede leer, convierta el archivo a PDF. Algunos archivos, dependiendo de cuál sea el archivo original, por ejemplo .jpg o .jpg, fácilmente convertido a un pdf. Los documentos de Word, sin embargo, requieren un poco más de trabajo.
- Abra el documento que desea convertir en un PDF. En una Mac, ve al menú Archivo y haga clic en el menú desplegable Guardar como. Ahora ves un formato sección con un menú desplegable. Haga clic en PDF y luego en Ahorrar. Si PDF no es un formato disponible, es posible que deba instalar un software de conversión de PDF o utilizar un servicio de conversión en línea.
- En una PC, haga clic en su documento de Word en Archivo y luego en Guardar como. En la sección `Tipos de archivo` verá la opción `Crear un documento pdf/xps`. A continuación, puede guardar el tipo de archivo como PDF.
- También puede ir al menú en un documento o página web Impresión intente convertir o guardar su archivo como pdf. Ir al menú Archivo y haga clic Impresión. En el menú de impresión, debería tener la opción de guardar el documento como PDF en lugar de imprimirlo. Otras aplicaciones, como el programa de fotos, le ofrecen en Archivo, Exportar como PDF la opción de exportar su documento como PDF.
- Además, existen varios programas o servicios web que convierten tu PDF en tu propio archivo .convertir formato mobi, como Calibre o PDF4Kindle.

2. Conecta tu Kindle a tu computadora. Una vez que su PDF esté listo para convertirse, es hora de conectar su Kindle a su puerto USB. Haz esto con el cable USB que viene con tu Kindle. Asegúrate de que Kindle esté encendido.

3. Encuentra tu carpeta Kindle en tu computadora. Una vez que su Kindle esté correctamente conectado a su computadora, abra su unidad Kindle. Encontrará la unidad Kindle en el mismo lugar donde aparecen sus unidades USB externas.

4. Abre tus archivos Kindle. En este punto, su Kindle funciona como un disco duro externo que contiene información como sus libros, música y cualquier otro archivo que pueda tener.
Según el modelo que tenga, verá una serie de carpetas y archivos diferentes. Encuentra la carpeta Documentos sobre.

5. Abre la carpetaDocumentos. Esto lo llevará al lugar donde se almacenan todos sus libros electrónicos. Puede ver varias otras carpetas y varios tipos de archivos diferentes en esta carpeta. Una vez que esté en su carpeta de documentos, no tiene que hacer clic en nada.
El tipo de archivo predeterminado para un libro electrónico Kindle es .móvil o .azw, pero su Kindle acepta una variedad de tipos de archivos, incluido PDF.

6. Encuentra el PDF que deseas transferir. Su PDF debe guardarse en su escritorio si lo movió allí, o en la carpeta a la que lo envió cuando convirtió el archivo a PDF, como su carpeta Documentos. Haga clic en el archivo PDF para seleccionarlo. Ahora arrástrelo a su Kindle en la carpeta `Documentos`. El PDF ahora se sincronizará automáticamente con su Kindle. Cierra la carpeta Documentos.
También puede hacer clic derecho en el PDF y luego hacer clic en Hacer una copia hacer clic. Luego regrese a la carpeta `Documentos` en su Kindle, haga clic derecho en la carpeta y haga clic en Pegarse.

7. Desenchufa tu Kindle. Si está usando una Mac, simplemente haga clic en el ícono de Kindle y arrástrelo a la papelera. Si está utilizando una PC, haga clic en el `Quitar hardware con seguridad y elige Expulsar Amazon Kindle`. Ahora puede desconectar el dispositivo de su computadora.

8. Desbloquea tu dispositivo. Cada Kindle se desbloquea de manera diferente, así que siga las instrucciones de desbloqueo para llegar a su pantalla de inicio. El PDF que convirtió aparecerá en la lista de sus documentos o libros.
Método 2 de 3: agregar un PDF por correo electrónico

1. Encuentre su dirección de correo electrónico de `Enviar a Kindle`. Esta es una dirección de correo electrónico Kindle especial asociada con cada dispositivo o aplicación Kindle. Puede encontrar su dirección de correo electrónico de Kindle yendo a la página Administra tus dispositivos fuera de su perfil de Amazon.

2. Agregue una dirección de correo electrónico personal y confirmada a su cuenta. Para poder enviar correos electrónicos desde y hacia su Kindle, asegúrese de que la dirección de correo electrónico con la que está enviando el PDF esté confirmada.

3. Enviar el PDF en un correo electrónico. Simplemente abra su correo electrónico y cree un nuevo correo electrónico a su dirección de `Enviar a Kindle`. Haga clic en el clip para agregar un archivo y buscar su PDF.
Método 3 de 3: Agregar un PDF a través de Dropbox y BookDrop

1. Usar BookDrop. BookDrop es una forma de vincular tu Dropbox a tu cuenta de Amazon Kindle. Ir a getbookdrop.com para vincular tu Dropbox y Kindle.

2. Haga clic para iniciar sesión en Dropbox. Una vez que esté en el sitio, verá un botón grande que le pedirá que inicie sesión con su cuenta de Dropbox. Haz clic en el botón y accederás a tu cuenta de Dropbox. Esta aplicación web crea una forma de agregar libros a su carpeta `Dropbox/Apps/book-drop`, que se crea cuando inicia sesión.

3. Haga clic en el siguiente botón para activar BookDrop. Si hizo clic en este botón, verá un campo de texto que le pedirá que arrastre el marcador a su barra de marcadores.

4. Vaya a la página "Administrar su contenido y dispositivos" en su cuenta de Amazon. Tan pronto como arrastre el botón a su barra de marcadores, verá aparecer un tercer paso. Haga clic en el enlace para ir a su página de Amazon.
Es posible que se le pida que inicie sesión en Amazon. Introduzca su nombre de usuario y contraseña para iniciar sesión. Accederá automáticamente a la página "Administrar su contenido y dispositivos".

5. Haga clic en su marcador `Activar BookDrop`. Una vez que esté en la página "Administrar su contenido y dispositivos", vaya a la lista de marcadores y haga clic en el marcador "Activar BookDrop".

6. Añade tu propio PDF. Para agregar su propio PDF a su Kindle, vaya a su cuenta de Dropbox. Encuentra tu carpeta `Dropbox/Apps/book-drop`. Haga clic en el icono `Subir archivo`, elija su PDF y haga clic en `Aceptar`.
Consejos
- Los archivos PDF no siempre se muestran correctamente en un Kindle, especialmente si contienen una gran cantidad de texto sin formato. También puede convertirlo a un formato de libro electrónico en su lugar.
- Si su Kindle no se conecta a su computadora a través de USB, reinicie su computadora y su Kindle. Si reiniciar no funciona, pruebe con otro cable USB.
- Siempre expulse correctamente su Kindle de su computadora antes de desconectarlo para asegurarse de no dañar o perder ningún archivo.
- Si ninguna de estas soluciones funciona, intente probar aplicaciones como BookDrop. BooDrop le permite enviar por correo electrónico automáticamente archivos de Kindle desde una carpeta de DropBox a su Kindle.
Artículos sobre el tema. "Poner un pdf en un kindle"
Оцените, пожалуйста статью
Popular