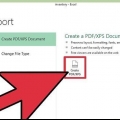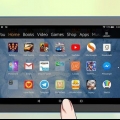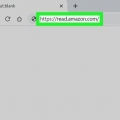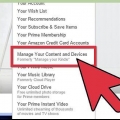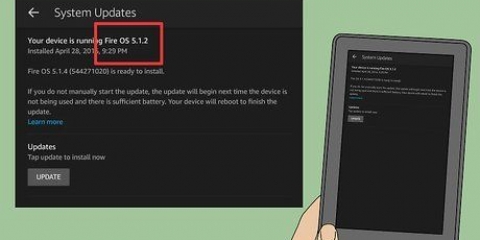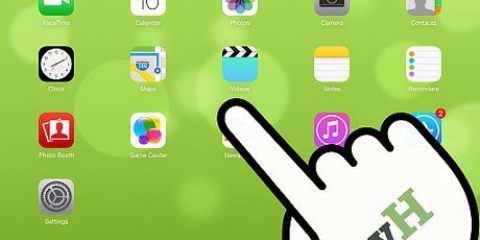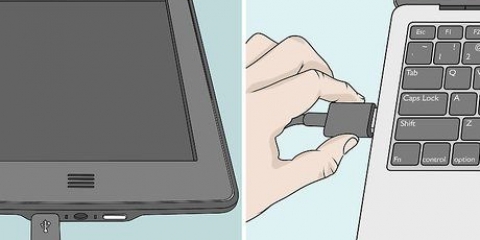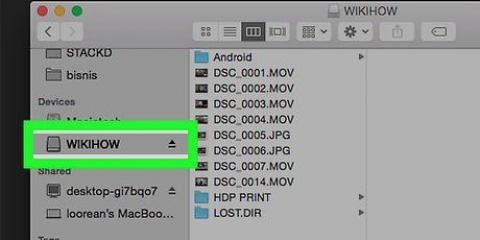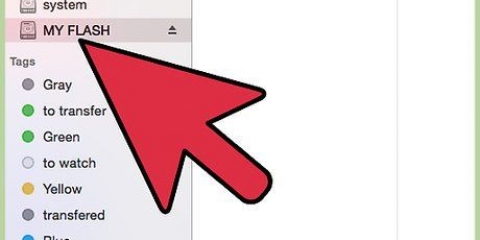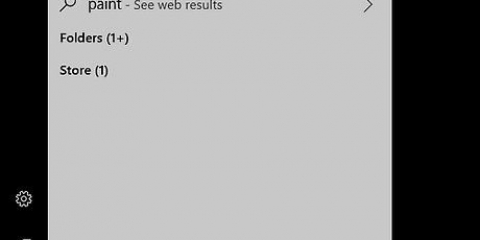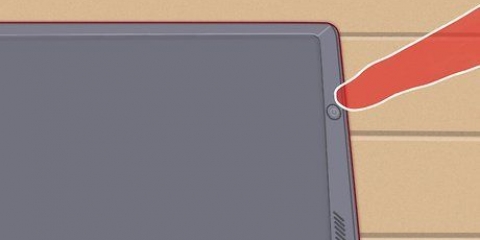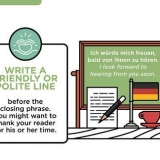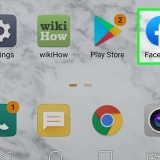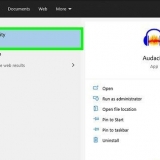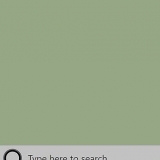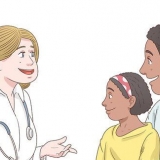Tu e-book puede estar en formato AZW, PDF o MOBI. Si no está en uno de estos formatos, deberá descargar el archivo antes de enviarlo. La mayoría de los servicios de correo electrónico tienen un límite de archivos adjuntos de 25 MB.

Seleccione Cuenta & Liza haga clic en Su contenido y dispositivos haga clic en ... izquierda de un libro. haga clic en Descargar & transferencia a través de USB Seleccione su Kindle de la lista desplegable. haga clic en OK 
Ir https://www.convertidor epub.com/convertidor-de-epub-a-mobi/ en el navegador web de su computadora. Seleccione la opción de conversión adecuada en el lado izquierdo de la página. haga clic en Agregar un archivo... Selecciona el archivo de tu eBook. haga clic en Abrir haga clic en Iniciar la subida Haga clic en el enlace del archivo MOBI en la columna `Descargar enlace` para descargarlo a su computadora.


ventanas - Abierto Comienzo, haga clic en Explorador de archivos , haga clic en esta computadora, y haga doble clic en el nombre de su Kindle. Mac - Abierto descubridor, y haga clic en el nombre de su Kindle en el lado izquierdo de la ventana. Tu Kindle también puede aparecer en el escritorio.
Es posible que primero deba desbloquear el Kindle y/o hacer doble clic en la carpeta "Almacenamiento interno". Si está utilizando un Kindle Fire, abra la carpeta "Libros" en su lugar.


ventanas - Haga clic en en la esquina inferior derecha de la pantalla, haga clic en el icono con forma de unidad flash y haga clic en Expulsar en el menú. Mac – Haga clic en el triángulo `Expulsar` a la derecha del nombre de su Kindle en Finder.
Poner libros en un kindle
Contenido
Este tutorial le mostrará cómo agregar libros electrónicos a su Amazon Kindle. Los libros electrónicos se pueden agregar a su Kindle desde Amazon a través de Wi-Fi, o puede usar un correo electrónico o el cable USB de su Kindle para transferir libros electrónicos existentes desde su computadora.
Pasos
Método 1 de 3: Transferencia desde Amazon a través de WiFi

1. Asegúrate de que tu Kindle esté conectado a la red Wi-Fi. Tu Kindle necesita una conexión a Internet para aceptar archivos entrantes.
- Si su Kindle no puede conectarse a Wi-Fi, necesita .

2. Abrir Amazonas. Ir https://www.Amazonas.es/ en el navegador web de su computadora. Esto abrirá la página de inicio de Amazon si ha iniciado sesión.
Si aún no ha iniciado sesión, seleccione Cuenta & Liza, haga clic en acceso e ingrese su dirección de correo electrónico y contraseña.

3. SeleccioneCuenta & Liza. Está en la parte superior derecha de la página. Aparecerá un menú de selección.

4. haga clic enTus archivos y dispositivos. Encontrarás esta opción en la esquina inferior derecha del menú desplegable.

5. Seleccione su libro electrónico. Haga clic en la casilla de verificación a la izquierda de un libro que desea transferir a su Kindle.
Es posible que deba desplazarse hacia abajo para encontrar el libro que desea transferir.

6. haga clic entransferir. Este es un botón amarillo en la parte superior izquierda de la página. Aparecerá una ventana emergente.

7. Haga clic en el cuadro `Dispositivos seleccionados`. Esta opción está en el medio de la ventana emergente. Aparecerá un menú de selección.

8. Seleccione su Kindle. Haga clic en el nombre de su Kindle en el menú desplegable.

9. haga clic entransferir. Es un botón amarillo en la parte inferior derecha de la ventana. Al hacerlo, se transferirá el libro electrónico a su Kindle, siempre y cuando el Kindle mismo esté conectado a Wi-Fi.
Método 2 de 3: Transferencia por correo electrónico

1. Asegúrate de que tu Kindle esté conectado a Wi-Fi. Tu Kindle necesita una conexión a Internet para aceptar archivos entrantes.
- Si su Kindle no puede conectarse a Wi-Fi, necesita .

2. Abrir Amazonas. Ir https://www.Amazonas.es/ en el navegador web de su computadora. Esto abrirá la página de inicio de Amazon si ha iniciado sesión.
Si aún no ha iniciado sesión, seleccione Cuenta & Liza, haga clic en acceso, e ingrese su dirección de correo electrónico y contraseña.

3. SeleccioneCuenta & Liza. Está en la parte superior derecha de la página. Aparecerá un menú de selección.

4. haga clic enSu contenido y dispositivos. Encontrarás esta opción en la esquina inferior derecha del menú desplegable.

5. Haga clic en la pestañapreferencias. Esto está en la parte superior de la página.

6. Desplácese hacia abajo y haga clicConfiguración de documentos personales. Encontrarás este título en el medio de la página. Al hacer clic en él, aparecerán varias opciones debajo del encabezado.

7. clic en el enlaceAgregar una nueva dirección de correo electrónico aprobada. Esto está en la parte inferior del encabezado Configuración de documentos personales. Aparecerá una ventana emergente.
Si ya tiene una dirección de correo electrónico aquí, asegúrese de saber cuál es y omita el siguiente paso.

8. Agregar una dirección de correo electrónico. Escriba la dirección de correo electrónico que usa para su Kindle, luego haga clic en añadir dirección.

9. Abre tu bandeja de entrada en tu computadora. Esto puede ser literalmente cualquier bandeja de entrada de correo electrónico (por ejemplo, Gmail) para la que tenga una cuenta.

10. Crear un nuevo correo electrónico. presiona el botón Nuevo o Formular para abrir un nuevo correo electrónico, luego ingrese la dirección de correo electrónico de su Kindle en el campo de texto "Para".

11. Agrega tu eBook como archivo adjunto. Haga clic en el ícono `Adjunto` y luego seleccione su archivo de libro electrónico.

12. Envía tu e-mail. Haga clic en el botón para este Enviar. Siempre que su Kindle esté conectado a Wi-Fi, el libro electrónico se recibirá y descargará en su Kindle.
Método 3 de 3: Transferir libros electrónicos a través de USB

1. Descargar un libro electrónico en Amazon. Si tiene un libro electrónico de Amazon que desea transferir a su Kindle a través de USB, vaya a Amazon e inicie sesión si es necesario y haga lo siguiente:

2. Convierte tu eBook según sea necesario. Si su libro electrónico no está en formato PDF, AZW o MOBI, deberá hacer lo siguiente antes de poder ponerlo en su Kindle:

3. Copie el archivo MOBI. Haga clic en el archivo MOBI de su eBook para seleccionarlo, luego presione control+C (ventanas) o ⌘ Comando+C (Mac) para copiar el archivo.

4. Conecta tu Kindle a tu computadora. Conecte el extremo de carga del cable de carga de su Kindle al Kindle, luego conecte el extremo USB del cable a su computadora.
Si está utilizando una Mac, es posible que no tenga puertos USB tradicionales; entonces tienes un USB 3.0 a adaptador USB-C necesario para su computadora.

5. Abre el Kindle. El proceso para hacer esto depende de si está usando una computadora con Windows o una Mac:

6. Abre la carpeta `Documentos`. Para hacer esto, haga doble clic en la carpeta "Documentos" o "Documentos internos" en la carpeta de almacenamiento de su Kindle.

7. Pegue el archivo MOBI. Haga clic en un espacio vacío en la carpeta y luego presione control+V (ventanas) o ⌘ Comando+V (Mac) para hacer esto.

8. Espere a que se transfiera el archivo MOBI. Cuando la luz indicadora del cable de su Kindle deje de parpadear, puede continuar.

9. Desemparejar su Kindle. Esto asegurará que sus archivos se guarden antes de quitar el Kindle de su computadora:
Consejos
- Si bien es posible poner archivos EPUB en un Kindle, a menudo se prefieren los archivos PDF y MOBI.
Advertencias
- No compre ni descargue libros para su Kindle de Kobo, Google Books u otros proveedores de libros electrónicos. Los libros electrónicos de otros proveedores no son compatibles con el Kindle.
Artículos sobre el tema. "Poner libros en un kindle"
Оцените, пожалуйста статью
Popular