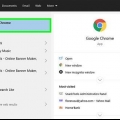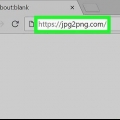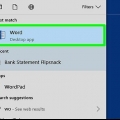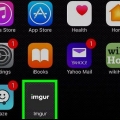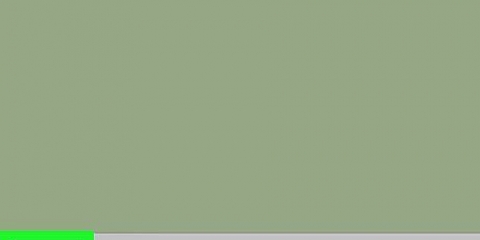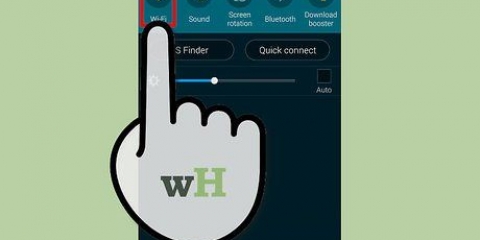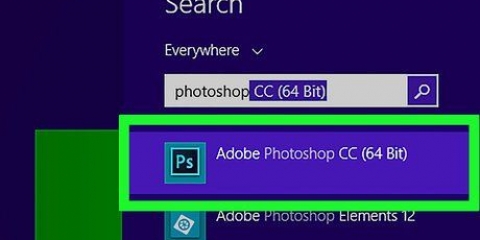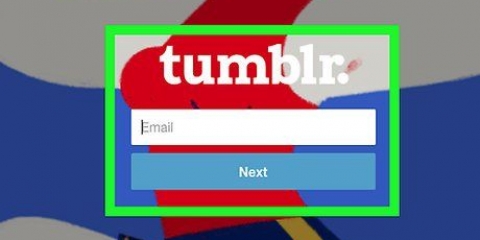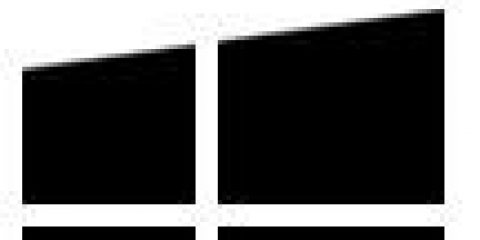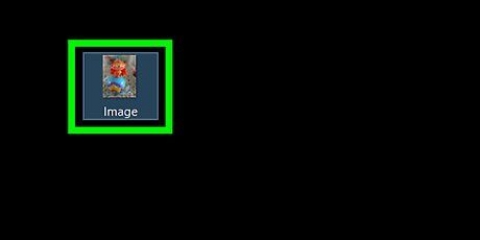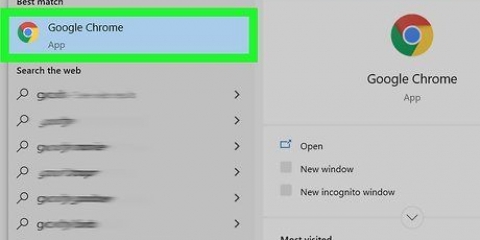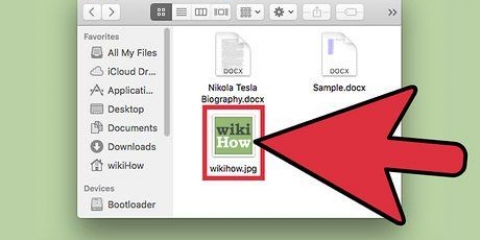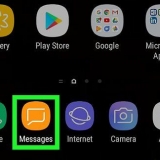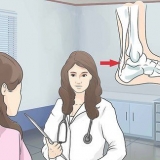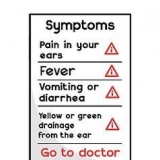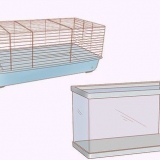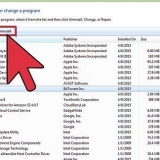Puede cambiar la fuente, el tamaño y el formato seleccionando el texto y usando las herramientas en la sección `Fuente` en la barra de herramientas. Para cambiar el color del texto, haga clic en un color en la sección `Colores` en la barra de herramientas.











androide - Abre elTienda de juegos de Google, toque la barra de búsqueda, escriba fono adentro, toque Phonto – Texto en fotos, toque en INSTALAR y cuando se le solicite, toque ACEPTAR cuando se le preguntó.







Poner texto en imágenes
Contenido
En este artículo puedes leer cómo colocar texto en una foto. Esto se puede hacer usando Paint, en una computadora con Windows, con Preview, si tiene una Mac, o con una aplicación llamada `Phonto`, que puede usar en su iPhone o teléfono inteligente con Android.
Pasos
Método 1 de 3: en una PC con Windows

1. Abra el menú Inicio
. Haga clic en el logotipo de Windows en la parte inferior izquierda de la pantalla. 
2. escribe pintura en el menú Inicio. Luego, su computadora buscará el programa Paint, que puede usar para agregar texto a una foto de su elección.

3. haga clic enpintura. Haga clic en el icono en forma de paleta de pintor en la parte superior del menú. Cómo abrir la ventana de Paint.

4. haga clic enArchivo. Esta opción está en la esquina superior izquierda de la ventana de Paint. Al hacer clic en él se abrirá una nueva ventana.

5. haga clic enAbrir. Es una de las primeras opciones del menú desplegable. Esto abrirá una ventana del Explorador de archivos.

6. Haz clic en la carpeta con tus fotos. En el lado izquierdo del Explorador de archivos, haga clic en la carpeta que contiene la foto en la que desea escribir.
Por ejemplo, si la foto está en su escritorio, necesita encontrar la carpeta escritorio buscar y hacer clic.

7. Elige una foto. Seleccione la foto en la que desea colocar el texto haciendo clic en ella.

8. haga clic enAbrir. Este botón se encuentra en la esquina inferior derecha de la ventana del Explorador de archivos. Su foto ahora se abrirá en Paint.

9. haga clic ena. Esta opción se encuentra entre las `Herramientas` en la barra de tareas en la parte superior de la ventana de Paint.

10. Crear un campo de texto. Haz clic en la parte de la foto donde quieras colocar el texto y arrástralo con el ratón. Luego suelte el botón del mouse.
También puede simplemente hacer clic en la foto y colocar un campo de texto listo para usar en ella.

11. Introduce tu texto. Escriba aquí el texto que desea poner en la foto.

12. Cambiar el tamaño del campo de texto si es necesario. Para hacer esto, haga clic en una de las esquinas del campo de texto y arrastre hacia abajo o hacia afuera. Esto puede ser útil si creó un campo de texto con texto predeterminado y luego cambió el tamaño del texto.

13. Guarda el texto en tu foto. haga clic en Archivo y luego haga clic Ahorrar en el menú que aparece. La foto original se guardará con los cambios que le hiciste.
Si prefiere guardar la foto con el texto como un archivo separado, haga clic en Archivo, luego haga clic Guardar como e ingrese un nuevo nombre en el campo `Nombre de archivo`. Finalmente haga clic en Ahorrar.
Método 2 de 3: en una Mac

1. Abre el buscador. Haz clic en el ícono de la cara azul en el Dock de tu Mac.

2. Haga clic en la carpeta donde está almacenada su foto. En el lado izquierdo de la ventana del Finder, haga clic en la carpeta donde está almacenada la foto que desea usar.

3. abre la foto. Haga doble clic en la foto en la que desea escribir. La foto se abrirá en una vista previa.

4. haga clic enInstrumentos. Esta parte del menú está en la parte superior de la pantalla. A continuación, se abrirá un menú desplegable.

5. Escogeranotar. Esta opción está en el medio del menú desplegable Instrumentos. Aparecerá un menú desplegable a la derecha de la Instrumentosmenú.

6. haga clic enTexto. Es una de las opciones del menú anotar. Aparecerá un campo de texto con la palabra Texto en tu foto.

7. Introduzca el texto aquí. Haga doble clic en la palabra Texto en la foto y luego escriba la palabra o frase que desea escribir en su foto en su lugar.
Puede ajustar las propiedades del texto haciendo clic en el a haciendo clic en la parte superior de la ventana de vista previa y luego eligiendo un tamaño, fuente o color diferente.

8. Coloca el campo de texto en el lugar correcto. Mueva el texto haciendo clic y arrastrándolo, o haga clic y arrastre la burbuja hacia la izquierda o hacia la derecha del texto para hacer que el campo de texto sea más grande o más pequeño.

9. guarda la foto. haga clic en Archivo en la parte superior izquierda de la pantalla, luego haga clic en Ahorrar en el menú desplegable. Los cambios que hiciste en el texto ahora están guardados.
Método 3 de 3: en un iPhone, teléfono inteligente o tableta Android

1. Descargar foto. Con esta aplicación, puede agregar texto a las fotos en teléfonos inteligentes iPhone y Android. Cómo abrir Phonto:
Tienda de aplicaciones, toque en Buscar, toque la barra de búsqueda, escriba fono y toque Buscar, toque en fono, toque en GANAR y cuando se le solicite ingrese su contraseña o Touch ID. - iPhone - Abre el

2. Foto abierta. Toque en ABIERTO en la tienda de aplicaciones de su teléfono una vez que se complete el proceso de descarga, o toque la aplicación roja titulada Phonto en la pantalla de inicio (en un iPhone) o en la biblioteca de aplicaciones (en un teléfono Android).

3. Toca el centro de la pantalla. Luego aparecerá un menú.

4. Toque enálbumes de fotos. Esta opción está casi en la parte superior del menú. Así abres el álbum de fotos en tu smartphone.
Si tiene un teléfono Android, toque Cargar nueva imagen desde el teléfono... en el menú.

5. Elige una foto. Toque un álbum en el que desee abrir una foto, luego toque una foto y Terminado para abrir la foto en la ventana principal de Phonto.
En un teléfono inteligente Android, abra la foto en la ventana de Phonto tocando la foto.

6. Crear un campo de texto. Toque la foto, luego, cuando se le solicite, toque Añadir texto.
En un teléfono inteligente Android, toque el icono del lápiz en la parte superior de la pantalla.

7. Introduce tu texto. Escribe la palabra o frase que quieras poner en la foto, luego toca Terminado.

8. cambiar el texto. Mueva el texto tocándolo y arrastrándolo, o toque una de las opciones arriba o debajo del texto para cambiar la fuente, el estilo, el tamaño, la posición y/o el formato del texto.
Por ejemplo, puedes Estilo de fuente haga clic para elegir una nueva fuente.

9. guarda la foto. Toque el ícono Compartir en la esquina inferior derecha de la pantalla, luego toque Guardar imagen.
En un teléfono inteligente Android, toque ⋮ en la parte superior derecha de la pantalla, luego toque Ahorrar en el menú desplegable.
Consejos
- Elige siempre un color para el texto que contraste con el fondo.
Advertencias
- Phonto es gratis, pero para usar la aplicación sin publicidad tendrás que descargar la versión premium, y tienes que pagar por eso.
Artículos sobre el tema. "Poner texto en imágenes"
Оцените, пожалуйста статью
Popular