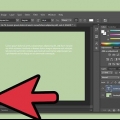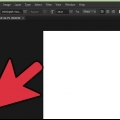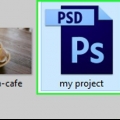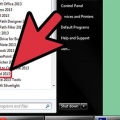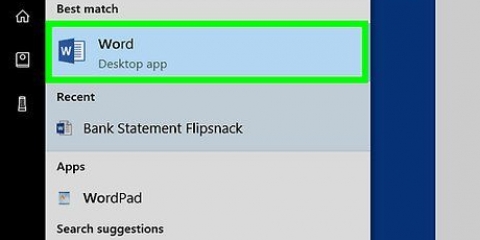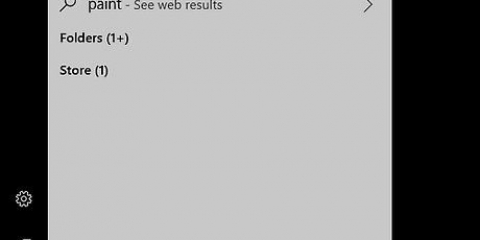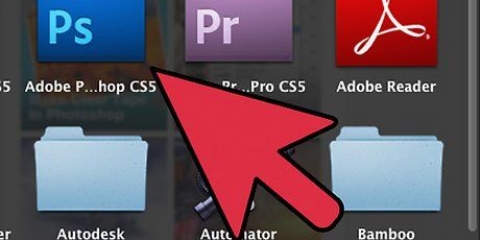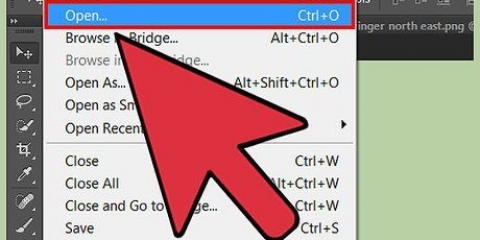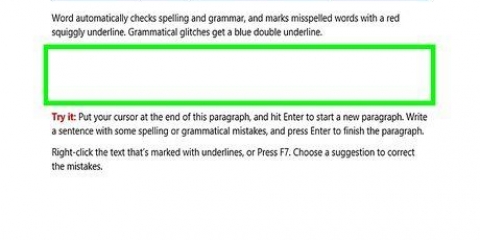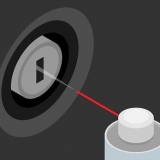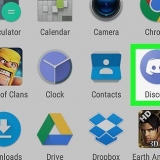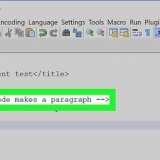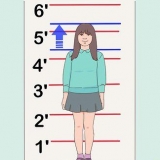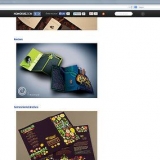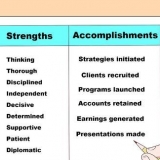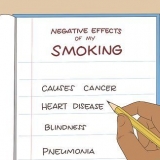Si selecciona un estilo, el texto cambiará como un ejemplo. Use los botones de radio para elegir entre una curva vertical u horizontal. El grado del arco del texto se puede cambiar con el control deslizante `Bend`. Aumente o disminuya la distorsión del texto con los controles deslizantes `Horizontal` y `Vertical`.
Doblar texto en photoshop
Este tutorial le enseñará cómo usar Adobe Photoshop para alinear texto a lo largo de una curva o deformar texto en una forma curva.
Pasos
Método 1 de 2: con la herramienta Pluma

1. Abra o cree un archivo de Photoshop. Para ello, haga doble clic en el icono de la aplicación azul con las letras PD, después de lo cual haces clic Archivo haga clic en el menú principal.
- haga clic en Abrir... para abrir un documento existente; o…
- haga clic en Nuevo... para crear un nuevo documento.

2. Haga clic en la herramienta Pluma. Este icono parece una pluma estilográfica y se puede encontrar en la parte inferior de la barra de herramientas a la izquierda de la ventana.
Alternativamente, también puede hacer clic en pags presione para elegir la herramienta Pluma.

3. haga clic enSendero. Esto se puede encontrar en el submenú al lado del ícono del bolígrafo en la esquina superior izquierda de la ventana.

4. Crear un punto de partida para la curva. Para ello, haga clic en cualquier lugar de la capa actual.

5. Hacer el punto final de la curva. Para ello, haga clic en un lugar diferente en la capa.
El resultado es una línea recta entre los dos puntos.

6. Crear un punto de anclaje. Para ello, haga clic en la línea cerca del medio.

7. Curva la línea. Ama control (ventanas) o ⌘ (Mac) mientras arrastra el punto de anclaje hasta que la línea tenga la curvatura que desea usar para el texto.

8. Haga clic en la herramienta Texto. Este es el t cerca de la herramienta Pluma en la barra de herramientas en el lado izquierdo de la ventana.
También puede simplemente hacer clic t presione para cambiar a la herramienta de texto.

9. Haga clic en el punto de la curva donde desea que comience el texto.
Use los submenús en la parte superior izquierda y en el centro de la ventana para elegir una fuente, estilo y tamaño.

10. Escribe el texto. A medida que escribe el texto, se alineará con el arco que creó.
Método 2 de 2: usar la herramienta Warp Text

1. Mantenga presionado el botón de la herramienta Texto. Es el t cerca de la herramienta Pluma en la barra de herramientas, en el lado izquierdo de la ventana. Aparece un submenú.

2. haga clic enHerramienta de texto horizontal. Puedes ver esto en la parte superior del submenú.

3. Haga doble clic en la ventana. Haga doble clic en el área donde desea que vaya el texto.

4. Escriba el texto que desea doblar.
Use los submenús en la parte superior izquierda y en el centro de la ventana para seleccionar una fuente, estilo y tamaño.

5. Haga clic en ☑️. Puede encontrar esto en la parte superior de la ventana, más a la derecha.

6. Haga clic en la herramienta Deformar texto. Este es el botón en la parte superior de la ventana que parece un t con una línea curva debajo.

7. Seleccione un efecto. Para ello, haga clic en una de las opciones del submenú `Estilo:`.

8. haga clic enOK cuando termines.
Artículos sobre el tema. "Doblar texto en photoshop"
Оцените, пожалуйста статью
Similar
Popular