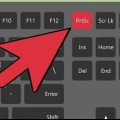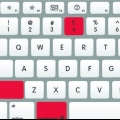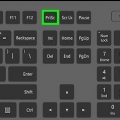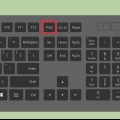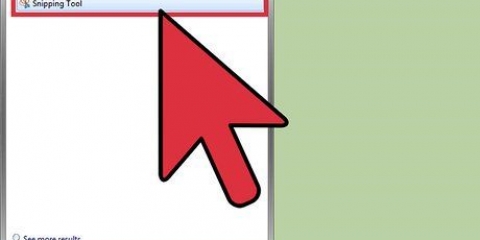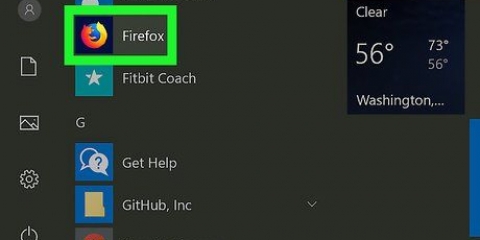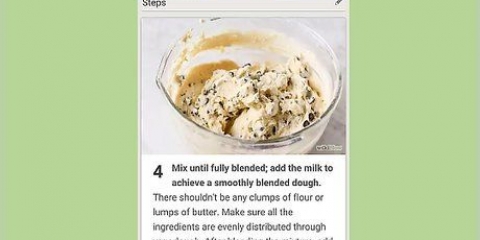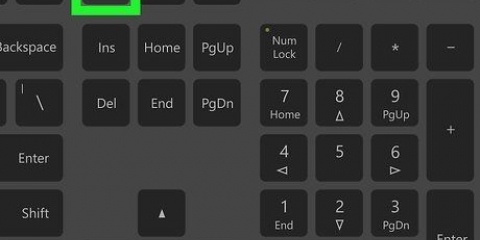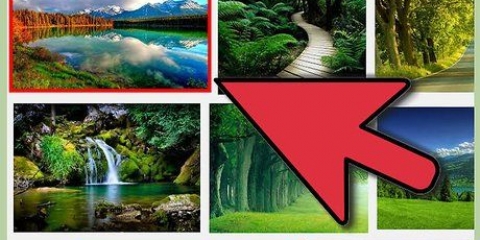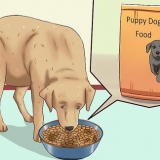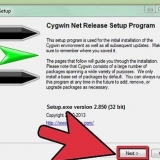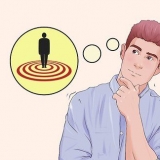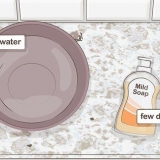Captura de pantalla completa - Pulse Imprimir pantalla. Esto tomará una instantánea de todo en la pantalla y la copiará en el portapapeles. No obtendrá una indicación de que se tomó la captura de pantalla.


La pintura se puede encontrar en la carpeta Accesorios de su Menú Inicio.
Presione Ctrl-V o haga clic en Editar y seleccione Pegar para pegar la captura de pantalla en un lienzo en blanco. El lienzo cambiará de tamaño automáticamente para adaptarse a la imagen.
También puede pegar la captura de pantalla en un documento de Word o usarla en una presentación.



Snipping Tool ya está instalado en Windows Vista, 7 y 8. No está disponible en las ediciones Starter o Basic, ni en Windows XP. 


Freeform: le permite dibujar una forma con el mouse. El interior de la forma se usa como captura de pantalla.
Rectangular: esta es la forma predeterminada, en la que dibuja una forma rectangular de tamaño arbitrario, para tomar una captura de pantalla.
Ventana: toma una captura de pantalla de una ventana en particular, equivalente a la combinación Alt-Prt Sc. Ahora puede seleccionar una ventana para usar.
Pantalla completa: toma una captura de pantalla de la pantalla completa, pero no incluye la ventana de la herramienta de recorte.





PNG es el formato predeterminado para Windows 7 y 8. Alta calidad, archivos pequeños y sin perder demasiado el color y la nitidez de una imagen. JPG es el formato predeterminado para Windows Vista. Este tamaño da como resultado archivos más pequeños, pero el tamaño resultante muestra una reducción significativa en la calidad de la imagen a menos que elija la compresión más baja.
Tomando una captura de pantalla en un dell
Tomar una captura de pantalla es una habilidad útil si alguna vez necesita ayuda con un programa o para solucionar un problema en su PC. Las capturas de pantalla son una instantánea de lo que está actualmente en la pantalla, que luego puede mostrar al soporte técnico. Tomar una captura de pantalla con una computadora Dell es muy fácil e incluso puede tomar capturas de pantalla de vendedores ambulantes individuales. Consulte el Paso 1 a continuación para obtener más información.
Pasos
Parte 1 de 2: tomar capturas de pantalla

1. Encuentra la tecla Imprimir pantalla. Por lo general, encontrará esto a la derecha de F12. En teclados más pequeños, puede ser una tecla de combinación. Si es así, es posible que deba hacer clic en la tecla Función o la tecla Fn.
- La etiqueta de la tecla puede decir "Imprimir pantalla", "PrtScn", "Imprimir Scr" o alguna variación de la misma.


2. Toma la captura de pantalla. Puede tomar una captura de pantalla de toda la pantalla o de una ventana individual. Tomar una captura de pantalla copia la imagen al portapapeles. Todo lo que copiaste anteriormente se sobrescribirá y solo puedes guardar una captura de pantalla a la vez en el portapapeles.

Si está utilizando Windows 8, presione Imprimir pantalla para imprimir directamente la captura de pantalla en un archivo. Esto se guarda en la carpeta Capturas de pantalla en su biblioteca de Imágenes. Ya no tienes que pegar la imagen.
Tomar una captura de pantalla de una ventana - Seleccione la ventana que desea grabar. Con la ventana activa, mantenga presionada la tecla Alt y presione Imprimir pantalla.Esto tomará una instantánea de la ventana activa y la colocará en el portapapeles. No obtendrá una indicación de que se tomó la captura de pantalla.


3. Pegar la captura de pantalla. Una vez tomada la captura de pantalla, tendrás que pegarla en un programa para guardarla. El método más común es abrir Paint y pegar allí la nueva imagen. Ahora puede editar y guardar la imagen.




4. Guarda la captura de pantalla. Una vez que haya pegado la captura de pantalla, puede guardarla para usarla más adelante. Usando Paint para guardar esto, elija PNG para máxima calidad y tamaño mínimo.
En la parte inferior del campo donde puede ingresar el nombre del archivo, puede usar el menú desplegable para seleccionar un tipo de archivo. Los dos tipos de archivos de captura de pantalla más comunes son PNG y JPG.

Parte 2 de 2: La herramienta de recorte

1. Abra la herramienta de recorte. Este programa te da la opción de seleccionar una parte de tu pantalla para tomar una captura de pantalla, en lugar de la opción limitada de toda la pantalla o una sola ventana. También puedes hacer ediciones ligeras y comentar con él.

Puede encontrar la herramienta de recorte en Accesorios en el menú Inicio, o escribiendo herramienta de recorte en la pantalla de inicio de Windows 8.


2. Elige la forma que quieras. Tienes varias opciones para la forma de tu captura de pantalla. Haga clic en el botón de flecha junto a Nuevo para seleccionar una forma particular:





3. cambiar el borde. Por defecto, cada snipe tiene un borde rojo. Puede cambiar esto usando Opciones. Esto abrirá una ventana donde puedes cambiar el color del borde.

4. Toma la captura de pantalla. Una vez que haya definido la forma y el borde, haga clic en Nuevo. La pantalla se desvanecerá y podrá seleccionar la parte de la pantalla de la que desea tomar una instantánea. Si ha seleccionado la pantalla completa, la captura de pantalla se tomará automáticamente tan pronto como haga clic en Nuevo.

5. Comenta y anota la captura de pantalla. Use la herramienta Pluma para trabajar directamente en la captura de pantalla.
La herramienta Borrar solo eliminará las anotaciones que haya realizado, no la imagen.


6. Guarda la captura de pantalla. Cuando haya terminado de editar y anotar, puede guardar la imagen para su uso posterior. Haga clic en el icono del disquete para abrir el cuadro de diálogo Guardar. Asigne a la imagen un nombre conveniente y elija un tipo de archivo adecuado.
Artículos sobre el tema. "Tomando una captura de pantalla en un dell"
Оцените, пожалуйста статью
Similar
Popular