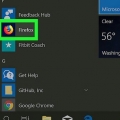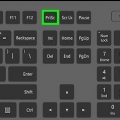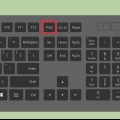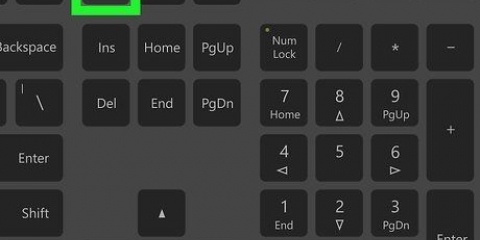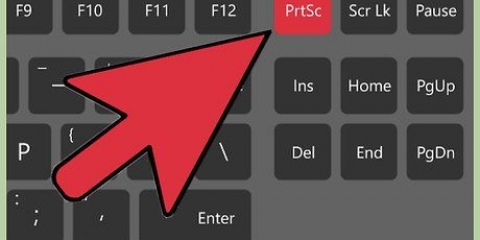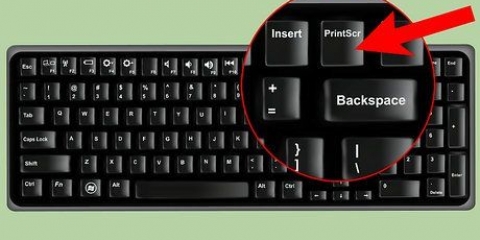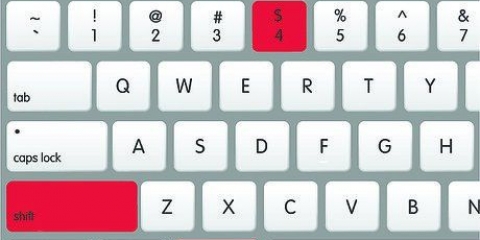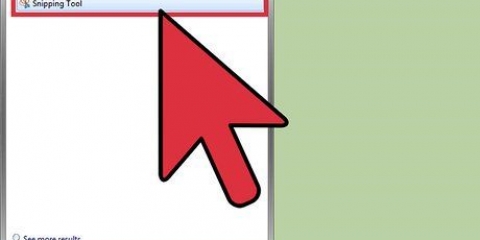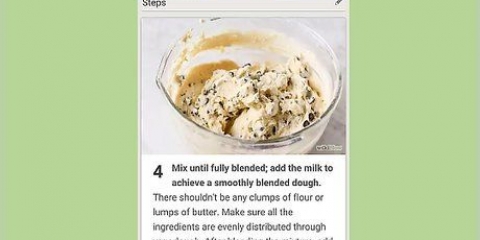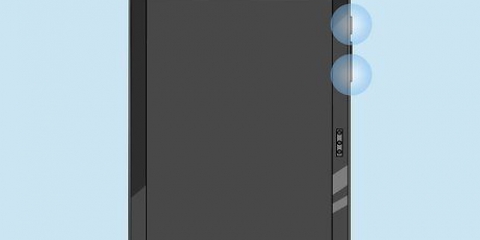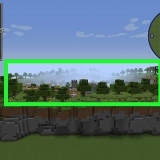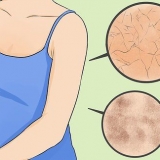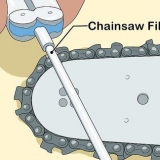Recortar: la captura de pantalla está rodeada por un borde con puntos blancos en cada esquina. Arrastre los puntos hasta que solo se delinee la parte de la imagen que desea conservar. El recorte es automático (aunque puede arrastrar los puntos hacia atrás para deshacer los cambios). Girar: toca el ícono de la flecha curva en la esquina inferior derecha hasta que la imagen se muestre de la manera que deseas.


Deslice el control deslizante "Claro" hacia la izquierda para oscurecer la imagen o hacia la derecha para aumentar el brillo. Deslice el control deslizante `Color` hacia la izquierda para disminuir la intensidad de los colores o hacia la derecha para que los colores estén muy saturados.

La combinación de teclas puede diferir dependiendo de su teléfono o tableta. En algunos modelos de Android, debe mantener presionado el botón de inicio y encendido. Si usa Google Photos en su Galaxy, consulte . Si solo desea recortar o dibujar en su captura de pantalla, puede hacerlo inmediatamente después de tomar la captura de pantalla en Android. Haga clic en el ícono de lápiz en la vista previa de la captura de pantalla para dibujar sobre él o en el ícono de recorte para cambiar el tamaño de la captura de pantalla antes de guardarla. 










Toque una de las herramientas de dibujo (los íconos de resaltador, resaltador y lápiz en la esquina inferior izquierda) para seleccionarla. Toque la herramienta nuevamente para elegir un ancho y peso de línea. Toca el círculo relleno para seleccionar un color. Use su dedo para dibujar o resaltar áreas específicas. Toque la herramienta de dibujo en la parte inferior izquierda para volver a la lista de herramientas. Si cometió un error en su dibujo, toque el borrador de lápiz en la parte inferior y luego toque el error para eliminarlo.
Toque el círculo relleno para elegir un color de texto. Toca el ícono Automóvil club británico para elegir una fuente, tamaño y alineación.

Toque el + en la esquina inferior derecha Toque en Firma. Use su dedo para firmar su nombre en la parte inferior (o seleccione su firma si ya ha creado una). En la parte superior, toca Listo. 



Si su iPhone no tiene un botón de Inicio, puede tomar una captura de pantalla presionando los botones de Encendido y Subir volumen. 





Los filtros como Mono, Tonal y Noir agregan un filtro de estilo blanco y negro. Los filtros como Fade o Instant le dan a la captura de pantalla un aspecto retro y descolorido.
Toque y arrastre las esquinas de la imagen para recortar la imagen. Ajuste el control deslizante para rotar manualmente la foto o presione el ícono `Rotar` (cuadrado con una flecha curva) para rotar automáticamente 90 grados. Usa dos dedos para acercar.
Puede deshacer sus cambios tocando "Cancelar" en la esquina inferior izquierda y seleccionando "Descartar cambios". Puede deshacer los cambios después de guardar seleccionando `Volver` que aparece en lugar del botón `Listo`.
Microsoft planea descontinuar Snipping Tool en una versión futura. Esta herramienta es reemplazada por . 











Para capturar un área cuadrada o rectangular de la pantalla, haga clic en el rectángulo con un punto en la parte superior central de la herramienta y dibuje un cuadrado alrededor del área deseada. Para dibujar una línea libre alrededor del área que desea capturar, haga clic en la forma de la línea curva con un punto (el segundo ícono en la barra superior) y dibuje una línea alrededor del área que desea capturar. Para capturar toda la pantalla, haga clic en el rectángulo con esquinas oscuras (el tercer icono en la barra en la parte superior).







Puede elegir cambiar el tamaño por píxel o porcentaje. Use ajustes de píxeles si necesita un cambio más preciso. Si el tamaño se vuelve más grande que el original, la calidad de la imagen se deteriorará.









Su captura de pantalla refleja sus cambios a medida que los realiza, para que pueda experimentar y encontrar la combinación correcta de configuraciones. La exposición, el contraste, las luces y las sombras afectan el brillo y el balance de blanco y negro de los colores. La saturación, la temperatura y el tono afectan la intensidad de los colores.
presiona el botón a en la esquina superior derecha para abrir la herramienta de texto, luego haga clic en cualquier parte de la captura de pantalla para escribir. Haga clic en el lápiz para dibujar. Haga clic en el icono de cuadrado y rectángulo para insertar formas como triángulos y círculos.


Edición de una captura de pantalla
Contenido
- Pasos
- Método 1 de 8: usar Google Photos para Android
- Método 2 de 8: usar un Samsung Galaxy
- Método 3 de 8: usar la herramienta de marcado de capturas de pantalla de iPhone o iPad
- Método 4 de 8: usar la aplicación Fotos de iPhone o iPad
- Método 5 de 8: Usar la herramienta Recortes de Windows
- Método 6 de 8: usar Windows Snip and Sketch
- Método 7 de 8: usar Microsoft Paint (Windows)
- Método 8 de 8: usar la vista previa (Mac)
Este tutorial le enseñará cómo tomar y editar una captura de pantalla en Android, iPhone, iPad, Mac o PC con Windows.
Pasos
Método 1 de 8: usar Google Photos para Android

1. Mantenga presionados los botones para bajar el volumen y encendido al mismo tiempo. Después de 1-2 segundos, la pantalla parpadeará para indicar que se ha tomado una captura de pantalla.
- La combinación de teclas puede variar dependiendo de su teléfono o tableta. En algunos modelos de Android, debe mantener presionado el botón de inicio y encendido.
- Si tu Android 9.0 o superior, también puede tomar una captura de pantalla manteniendo presionado el botón de encendido hasta que aparezca un menú y luego presionando Captura de pantalla tocar.
- Si solo desea recortar o dibujar en su captura de pantalla, puede hacerlo inmediatamente después de tomar la captura de pantalla. Haga clic en el ícono del lápiz en la vista previa de la captura de pantalla para dibujar sobre él, o en el símbolo de recorte para cambiar el tamaño de la captura de pantalla antes de guardarla.

2. Abrir fotos. Es el ícono blanco con una flor de color (con la etiqueta Fotos o Fotos de Google).
Si no tienes Google Fotos en tu Android, puedes descargarlo desde Play Store.

3. Toca la captura de pantalla para abrirla.

4. Toque el botón Editar. Es el segundo ícono (las tres líneas de controles deslizantes) en la parte inferior de Google Fotos.

5. Elige un filtro. Para aplicar uno de los filtros de color/iluminación predeterminados de Google Photos, seleccione una opción en la fila en la parte inferior de la pantalla. Deslice el dedo hacia la izquierda en las vistas previas y toque el filtro que desea usar.

6. Toque en
para recortar y/o rotar una foto.
7. Toque enTerminado para guardar tus cambios. Si desea editar los colores y los efectos de iluminación, continúe con este método.

8. Toque el botón Editar. Está en la parte inferior de la pantalla (la que tiene controles deslizantes y botones). Esto abre las opciones de iluminación y color.

9. Ajustar la iluminación y el color. Si lo desea, use los controles deslizantes para ajustar la iluminación y el color de la captura de pantalla.

10. Toque enAhorrar cuando termines. Si no ha realizado ningún cambio (o no desea guardarlo), toque el X en la esquina superior izquierda y toque retirar si se le pregunta.
Método 2 de 8: usar un Samsung Galaxy

1. Mantenga presionados los botones para bajar el volumen y encendido al mismo tiempo. Después de 1-2 segundos, la pantalla parpadeará para indicar que se ha tomado una captura de pantalla. La imagen se guardará en tu galería.

2. Abra la aplicación Galería. El icono suele tener una flor amarilla y puedes encontrarlo en el cajón de aplicaciones.
Si ve una vista previa de la captura de pantalla después de tomarla, puede tocarla para abrirla en el editor sin abrir la Galería.

3. Toca la captura de pantalla para abrirla. Aparecen varias opciones en la parte inferior de la pantalla.
Las otras configuraciones dependen de su versión de la aplicación Gallery y del modelo de Galaxy que posee.

4. Toque eneditar (el icono del lápiz) o el icono de tres barras. El ícono puede diferir dependiendo de su versión.
Si ya ve algunas herramientas de edición en la parte inferior de la pantalla, puede omitir este paso.

5. recortar la captura de pantalla. Toque el icono de recorte (un cuadrado con dos líneas más largas en dos de las esquinas) en la parte inferior de la pantalla o la opción Ajustar. Arrastre el cuadro para seleccionar solo la parte de la captura de pantalla que desea conservar, luego toque AHORRAR o en la marca de verificación.

6. Girar la captura de pantalla. Para hacer esto, toque el menú en la esquina superior derecha sexo y seleccione Girar a la izquierda o` Gira en el sentido de las manecillas del reloj.

7. Hacer ajustes adicionales si es necesario. Las otras opciones varían según el modelo, pero por lo general encontrará opciones para elegir un filtro aquí (generalmente en Efecto), ajustar los colores (a menudo tono llamado) y dibujar en la imagen con una herramienta llamada Dibujar.

8. Toque enAHORRAR cuando termines de editar. Esto guardará los cambios en tu captura de pantalla.
Método 3 de 8: usar la herramienta de marcado de capturas de pantalla de iPhone o iPad

1. Presione los botones Inicio y Encendido al mismo tiempo para tomar una captura de pantalla. La pantalla parpadeará brevemente y aparecerá una vista previa de la captura de pantalla en la parte inferior izquierda de la pantalla.
- Si su iPhone no tiene un botón de inicio, puede tomar una captura de pantalla presionando el botón de encendido y el botón de subir volumen.

2. Toca la vista previa. Esta es la imagen pequeña en la parte inferior izquierda. Esto abrirá la captura de pantalla en la herramienta Markup, que mostrará varios íconos de edición en la parte inferior.
La vista previa solo permanecerá en la esquina inferior izquierda durante unos segundos antes de desaparecer. Si desaparece antes de tocarlo, siga estos pasos para abrirlo en la herramienta Marcas: Abre la aplicación fotos. Toca la captura de pantalla. Toque en Procesar en la esquina superior derecha. Toca el icono de los tres puntos. Toque en diseño (icono de marcador en la parte inferior).

3. Arrastra los bordes azules para recortar la captura de pantalla. Arrastre las líneas azules para seleccionar solo la parte de la captura de pantalla que desea guardar.

4. Dibujar en la captura de pantalla. Haces esto de la siguiente manera:

5. Toque en elTexto herramienta para escribir en la foto. Si no ve la "T" en la parte inferior de la pantalla, toque el + en la esquina inferior derecha para expandir más opciones, luego toque Texto.

6. Agregar formas a la captura de pantalla. Toca el + en la esquina inferior derecha y luego toca el cuadrado, el círculo, la burbuja de chat o la flecha para agregar estas formas a la captura de pantalla.
Use el círculo relleno en la parte inferior para seleccionar un color.

7. Agrega tu firma. Si necesita firmar la captura de pantalla, aquí le indicamos cómo hacerlo:
Si no aparece tu firma, toca de nuevo Firma y luego toque su firma para colocarla.
Arrastra tu firma a la posición deseada.

8. Usa la lupa. Para aumentar el tamaño de un área de la captura de pantalla, toque + y selecciona tu Lupa. A continuación, puede utilizar los dedos para posicionar o cambiar el área ampliada.

9. Toque enTerminado cuando termines de editar. Esto está en la parte superior de la pantalla. Se abrirá un menú en la parte inferior.

10. Toque enGuardar en Fotos. Esto guardará la captura de pantalla en la aplicación Fotos.
Método 4 de 8: usar la aplicación Fotos de iPhone o iPad

1. Presione simultáneamente los botones Inicio y Encendido para tomar una captura de pantalla. La pantalla parpadeará brevemente y aparecerá una vista previa de la captura de pantalla en la parte inferior izquierda de la pantalla.

2. Abre la aplicación Fotos. Su captura de pantalla se guardará en esta ubicación de forma predeterminada.

3. Toca la captura de pantalla para abrirla.

4. Toque el botón `Editar`. Este botón está en la esquina superior derecha de la captura de pantalla y muestra varias herramientas de edición.

5. Toque el icono de la varita mágica para realizar cambios automáticos. Ubicado en la esquina superior derecha de la pantalla, este botón ajusta automáticamente el color y el brillo de la captura de pantalla.

6. Toque el icono Elegir para ajustar el color, la luz y el equilibrio. Este botón aparece en la barra de herramientas inferior y muestra 3 menús: `Luz`, `Color` y `B&W`.
Cada categoría tiene un submenú con una serie de opciones que se pueden ajustar con un control deslizante.

7. Toque el ícono `Filtro` para agregar filtros artísticos. Este icono está representado por 3 círculos superpuestos y se encuentra en la barra de herramientas inferior.

8. Toque el ícono `Rotación` para recortar, acercar o rotar la captura de pantalla. Este icono está a la derecha de la barra de herramientas inferior.

9. Toque `Listo` para guardar sus cambios. Este botón aparece en la esquina inferior derecha después de realizar los cambios.
Método 5 de 8: Usar la herramienta Recortes de Windows

1. Escriba `herramienta de recorte` en la barra de búsqueda. Por lo general, puede abrir la barra de búsqueda haciendo clic en el círculo o la lupa a la derecha del menú Inicio.

2. haga clic enHerramienta de recorte en los resultados de búsqueda.

3. haga clic enNuevo. Está en la esquina superior izquierda de la ventana. La pantalla se ve ligeramente borrosa y el cursor del mouse se convierte en una herramienta de selección.

4. Haga clic y arrastre el mouse para seleccionar el área de la que desea tomar una captura de pantalla. Cuando suelte el cursor, la imagen se capturará y se abrirá en la herramienta de recorte.

5. Haga clic con el lápiz para dibujar en la captura de pantalla. Esto está en la parte superior de la herramienta. Puede usar esto para tomar notas simples o marcar áreas de interés.
Para seleccionar un color, haga clic en la flecha pequeña junto al icono y elija un color.

6. Haga clic en el resaltador para resaltar partes de la captura de pantalla. A continuación, puede hacer clic y arrastrar la herramienta para resaltar el texto.

7. Haga clic en la herramienta de borrador para deshacer los cambios. Seleccione la herramienta de borrador y haga clic en un rotulador o resaltador resaltado para eliminarlo.

8. Haga clic en el menúArchivo cuando esté listo para guardar su archivo. Esto está en la parte superior izquierda de la herramienta.

9. haga clic enGuardar como.

10. Escriba un nombre para su captura de pantalla y haga clic enAhorrar. Esto guardará tu captura de pantalla editada.
Método 6 de 8: usar Windows Snip and Sketch

1. Recorte abierto & bosquejo. recorte & Sketch reemplazará a Snipping Tool como el programa de captura de pantalla predeterminado.
- Una vez que haya instalado la aplicación, escriba recorte en la barra de búsqueda de Windows y haga clic en recorte & bosquejo en los resultados de búsqueda.
- Si no tienes la aplicación, puedes instalarla gratis desde Microsoft Store.
- Debe tener la última versión de Windows para usar Snip & para poder usar Sketch.

2. haga clic enNuevo. Está en la esquina superior izquierda de la herramienta si la ventana está expandida o en la esquina inferior izquierda si la ventana es más pequeña.

3. Tomar una captura de pantalla. Elige una de estas tres opciones:

4. Usa las herramientas de dibujo. Haga clic en el bolígrafo, lápiz o resaltador en la sección central de Snip & Dibuje para seleccionar una herramienta de dibujo, luego toque la herramienta nuevamente para seleccionar un color y un ancho de línea. Usa el ratón para dibujar en la imagen.

5. recortar la captura de pantalla. Haga clic en el símbolo de recorte (el cuadrado con una línea diagonal en la fila en la parte superior central de la pantalla) y dibuje un cuadro alrededor del área que desea conservar. Haga clic en la marca de verificación en la esquina superior derecha para recortar.

6. Haga clic en el icono de guardar para guardar su trabajo. Este está en la esquina superior derecha. Esto abre el cuadro de diálogo Guardar como, donde puede elegir una nueva ubicación y nombre de archivo para su captura de pantalla y luego hacer clic Ahorrar puede hacer clic.
Método 7 de 8: usar Microsoft Paint (Windows)

1. imprenta⎙ PrtScr en tu teclado. Esta tecla copia el contenido de su pantalla a su portapapeles.
- Si su teclado no tiene esta tecla, puede usarla en el teclado en pantalla. Haces esto de la siguiente manera:
- Haga clic en el círculo o la lupa a la derecha del menú Inicio para abrir la barra de búsqueda.
- escribe teclado en pantalla, y luego haga clic Teclado en pantalla en los resultados de búsqueda.
- Clic en el botón ImprEscn.

2. imprenta⊞ ganar+R y escriba "mspaint" en el campo de texto que aparece. La utilidad Windows Run inicia Microsoft Paint presionando `OK`.

3. imprentacontrol+V para pegar tu captura de pantalla en Paint.
También puede pegar haciendo clic derecho en el área y seleccionando `Pegar`.

4. Haga clic en `Rotar` y seleccione una opción de rotación. Ubicado en la sección "Imagen" de la barra de herramientas, este botón abre un menú con varias opciones de rotación, como rotación vertical, horizontal o de 90 grados.

5. Haga clic en `Cambiar tamaño` para cambiar el tamaño de la imagen. Este botón está en la sección `Imagen` de la barra de herramientas y abre una ventana para establecer un nuevo tamaño de ventana. Introduzca un nuevo valor de medida (p. ej. 200% de la medida) y presione `OK`.

6. Recorta tu captura de pantalla. Haga clic en la opción `Seleccionar` en la sección `Imagen` de la barra de herramientas. Haga clic y arrastre para seleccionar la parte de la captura de pantalla que desea usar, luego haga clic en el botón "Recortar" a la derecha de la herramienta "Selección".

7. Haga clic en el botón `A` para agregar texto a su captura de pantalla. Este botón está en la sección de herramientas de la barra de herramientas. Haga clic y arrastre para seleccionar un área de texto y escriba para ingresar el texto deseado.

8. Haga clic en el ícono del pincel o seleccione una forma para hacer marcas en la captura de pantalla. Ambas opciones se pueden seleccionar en la sección `Formas`. Los pinceles se pueden usar para resaltar a mano alzada y las formas crean reflejos en la forma seleccionada.
Puede cambiar el color de las formas y los reflejos seleccionando una paleta de colores en la sección `Color`.

9. Abra el menú `Archivo` y seleccione `Guardar como` para guardar sus cambios. Se le pedirá que asigne un nombre a la captura de pantalla y busque una ubicación para guardar. Haga clic en `Guardar` para confirmar sus cambios.
Método 8 de 8: usar la vista previa (Mac)

1. imprenta⇧Cambio+⌘ Comando+3 para tomar una captura de pantalla. Se tomará una captura de pantalla de su pantalla actual y se guardará en su escritorio.
- Para capturar una sola ventana, presione ⇧Cambio+⌘ Comando+4, y presione la barra espaciadora y haga clic en la ventana que desea capturar.
- Para tomar una captura de pantalla de una parte específica de la pantalla, presione ⇧Cambio+⌘ Comando+4 y luego haga clic y arrastre el mouse para seleccionar la parte deseada de la pantalla.

2. Haga doble clic en el nuevo archivo en su escritorio. Este es el nuevo archivo de imagen con la fecha y hora en que tomó la captura de pantalla.
Si sus imágenes se abren con otra aplicación, presione ⌘ Comando mientras hace clic en el archivo y seleccione Abrir con y elige Ejemplo.

3. Girar la imagen. Puede hacer clic en el botón de rotación (el rectángulo con una flecha curva en la vista previa superior) para rotar la imagen 90 grados.

4. Cambiar el tamaño de la imagen. Haga clic en el menú Adicional en la parte superior de la pantalla, luego seleccione Ajustar tamaño. Le permite cambiar la altura, el ancho y la resolución según sea necesario.

5. recortar la captura de pantalla. Para guardar solo una parte de la captura de pantalla, haga clic en la herramienta de selección (el cuadro punteado en la esquina superior izquierda) y luego arrástrelo al área que desea conservar. Luego haga clic en el menú Instrumentos en la parte superior de la pantalla, luego presione cultivo para recortar todo excepto el área seleccionada.

6. Ajustar los colores y el brillo. Para ser creativo, haga clic en el menú Herramientas y seleccione ajustar el color. Puede usar los controles deslizantes para ajustar la exposición, el contraste, los reflejos, las sombras, la saturación, la temperatura, el tono y la nitidez.

7. Agregar texto, formas y dibujos.

8. Haz click en esoArchivo menú cuando hayas terminado. Está en la esquina superior izquierda de la pantalla.

9. haga clic enAhorrar.

10. Introduzca un nombre de archivo y haga clic enAhorrar. Su captura de pantalla editada ahora está guardada.
Artículos sobre el tema. "Edición de una captura de pantalla"
Оцените, пожалуйста статью
Similar
Popular