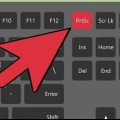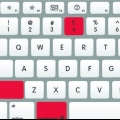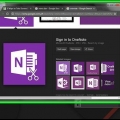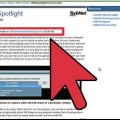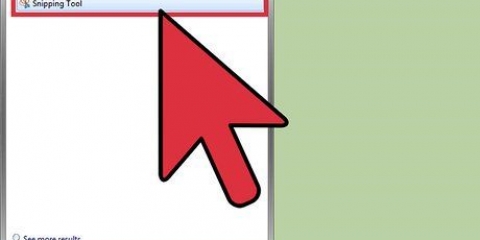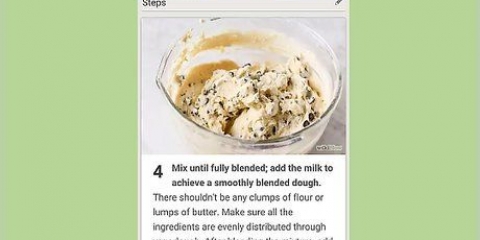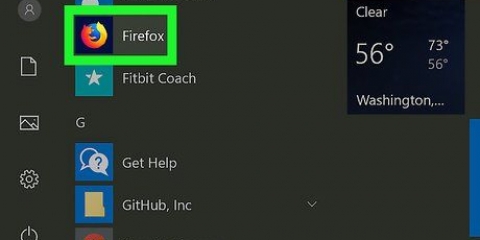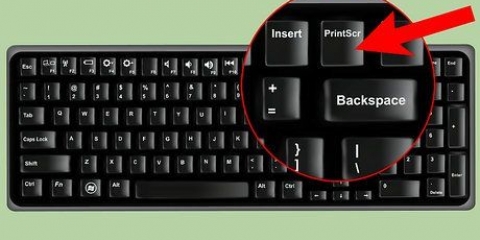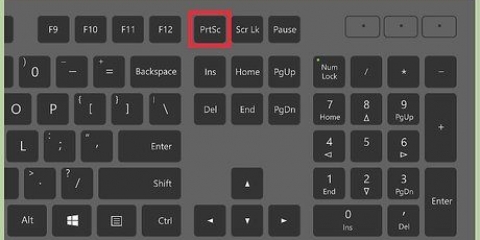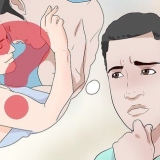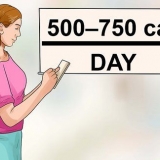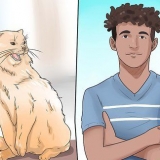El ImprEscn key no funciona como acceso directo en todas las distribuciones de Linux, pero sí en la mayoría de los entornos de escritorio de GNOME, como Ubuntu y Linux Mint. Si esta sección no funciona, pruebe uno de los siguientes métodos. 






















En la pestaña "Alojamiento público", puede cargar la captura de pantalla en su cuenta de Dropbox o en una variedad de sitios de alojamiento de imágenes en línea. Se le pedirá la información de su cuenta cuando seleccione una. En la pestaña `FTP` puede ingresar los detalles de conexión para su servidor FTP, lo cual es útil si desea publicar capturas de pantalla en un blog o sitio web. En la pestaña `Lugares` puede mover la captura de pantalla a otra ubicación en su computadora o red.
Tomar una captura de pantalla en linux
Contenido
Tomar una captura de pantalla en Linux no es tan fácil como en Windows o OS X. Esto se debe a que no hay una herramienta de captura de pantalla universal instalada en Linux. Esto depende de la distribución. Afortunadamente, la mayoría incluye al menos un programa que le permite tomar una captura de pantalla y hay más disponibles si no tiene un programa de captura de pantalla instalado.
Pasos
Método 1 de 4: Uso de la captura de pantalla de Gnome

1. imprenta .ImprEscnpara tomar una captura de pantalla de la pantalla completa. La captura de pantalla mostrará todo en su pantalla. Se le preguntará dónde guardar el archivo de captura de pantalla.
- La tecla Imprimir pantalla se encuentra en la fila superior de teclas de su teclado, generalmente en algún punto intermedio F12 y ScrLk. Puede estar etiquetado como `Imprimir pantalla`, `PrtScn`, `PrntScrn` o algo similar.

2. imprenta .alternativa+ImprEscnpara tomar una captura de pantalla de una ventana. Tome una captura de pantalla de su ventana activa con este atajo de teclado. El archivo se creará en la carpeta Imágenes.

3. imprenta .⇧Cambio+ImprEscnpara hacer una selección para una captura de pantalla. Puede hacer clic y arrastrar un marco con él para especificar lo que se captura en la captura de pantalla. Se creará un archivo con la imagen que capturó en su carpeta Imágenes.

4. Abra la herramienta de captura de pantalla. La herramienta Captura de pantalla de Gnome le brinda algunas funciones adicionales de captura de pantalla, como un retraso. Puede encontrar la utilidad Captura de pantalla en la carpeta Accesorios del menú Aplicaciones.

5. Seleccione su tipo de captura de pantalla. Puede elegir cualquiera de las opciones descritas anteriormente.

6. Agregar un retraso. Si su captura de pantalla depende del tiempo, puede usar la utilidad Captura de pantalla para agregar un retraso antes de que se tome la captura de pantalla. De esa manera, puede estar seguro de que el contenido correcto está en la pantalla.

7. Selecciona tus efectos. Puede incluir o excluir el puntero del mouse en la captura de pantalla, o agregar un borde a la captura de pantalla.
Método 2 de 4: Usar GIMP

1. Instalar GIMP. GIMP es un editor de imágenes gratuito instalado en algunas distribuciones de Linux. Si no está instalado, puede obtener GIMP gratis desde su Centro de software. Abra el Centro de software, busque `gimp` y luego instale el `Editor de imágenes GIMP`.

2. En el menú `Archivo`, haga clic en `Crear` > `Captura de pantalla` (Captura de pantalla). Se abrirá la herramienta de captura de pantalla. Esta herramienta es muy similar a Gnome Screenshot.

3. Seleccione el tipo de captura de pantalla que desea tomar. Puede elegir entre tres tipos diferentes de capturas de pantalla: ventana, pantalla completa o una selección personalizada. Si elige la opción `ventana`, puede hacer clic en la ventana de la que desea tomar una captura de pantalla.

4. Agregar un retraso. Puede agregar un retraso antes de que se tome la captura de pantalla para que pueda organizar todo exactamente como lo desea. Si seleccionó una `ventana única` o `capturas de pantalla personalizadas`, elija su captura de pantalla después de que el temporizador de retraso haya expirado.

5. Haga clic en `Snap` para tomar la captura de pantalla. Dependiendo de su configuración, la captura de pantalla puede tomarse inmediatamente. Cuando haya terminado, la captura de pantalla se abrirá en la ventana de edición de GIMP.

6. Guarda la captura de pantalla. Si no desea editar la captura de pantalla, puede guardarla en su disco duro. En el menú `Archivo`, haga clic en `Exportar`. Asigne un nombre a la captura de pantalla y elija dónde guardarla. Haga clic en el botón `Exportar` si está satisfecho.
Método 3 de 4: Usar ImageMagick

1. Abre la Terminal. ImageMagick es una herramienta de línea de comandos que puede tomar capturas de pantalla por usted. Muchas distribuciones ya tienen instalado ImageMagick, pero de lo contrario, puede instalarlo usted mismo de forma gratuita.
- Para abrir rápidamente la Terminal en Ubuntu y muchas otras distribuciones, presione control+alternativa+t.

2. Instalar ImageMagick. escribe sudo apt-get install imagemagick y presiona ↵ Entrar. Se le pedirá la contraseña de administrador. Si ImageMagick no está instalado, comenzará a descargarse e instalarse. Si el programa ya está instalado, recibirá una notificación al respecto.

3. Tome una captura de pantalla de toda la pantalla. escribe importar -ventana raíz Imágenes/Nombre del archivo.jpg y presiona ↵ Entrar. reemplazar Nombre del archivo por el nombre que le quieras dar a la captura de pantalla.

4. Tomar una captura de pantalla de una ventana específica. escribe Importar imágenes/Nombre del archivo.jpg y presiona ↵ Entrar. reemplazar Nombre del archivo por el nombre que le quieras dar a la captura de pantalla. El cursor se convertirá en una cruz y podrá hacer clic en la ventana que desea capturar.

5. Agregar un retraso a la captura de pantalla. escribe importar -ventana raíz -pausa # fotos/Nombre del archivo.jpg y presiona ↵ Entrar. reemplazar # con la cantidad de segundos que desea esperar antes de que se tome la captura de pantalla. Luego de esperar el tiempo estipulado, se tomará la captura de pantalla y regresarás a la Terminal.
Método 4 de 4: usar el obturador

1. Instalar obturador. Este es un popular programa de captura de pantalla que incluye algunas capacidades avanzadas de carga y edición. Si sueles tomar y compartir capturas de pantalla, este programa puede ser de tu interés.
- Puede obtener Shutter a través de los administradores de paquetes de la mayoría de las distribuciones. Simplemente busque `Obturador` e instale el programa.
- Para instalar Shutter desde la Terminal, escriba sudo add-apt-repositorio ppa:shutter/ppa y presiona ↵ Entrar. Actualiza tus repositorios con sudo apt-obtener actualización, e instalar Shutter by sudo apt-get install obturador digitar.

2. Seleccione el tipo de captura de pantalla que desea tomar. A lo largo de la parte superior de la ventana del obturador, verá las tres opciones para elegir: `Selección`, `Escritorio` y `Ventana`. Haga clic en el botón para seleccionar qué tipo de captura de pantalla desea tomar.

3. Toma tu captura de pantalla. Si seleccionó `Escritorio`, su captura de pantalla se tomará automáticamente. Si ha seleccionado `Selección`, la pantalla se atenuará y podrá hacer clic y arrastrar para crear una marquesina. Todo lo que esté dentro de la caja será capturado. Si ha seleccionado `Ventana`, puede hacer clic en la ventana de la que desea tomar una captura de pantalla.
La captura de pantalla se guardará automáticamente en su carpeta `Imágenes`.

4. Editar la captura de pantalla. Después de tomar la captura de pantalla, se mostrará una vista previa en la ventana del obturador. Haga clic en el botón `Editar` para abrir el editor de persianas. El editor te permite marcar cosas en la captura de pantalla o tomar notas. Haz clic en `Guardar` cuando hayas terminado.

5. Exportar la captura de pantalla. Puede enviar la captura de pantalla mediante un servicio de carga de imágenes o cargarla en un servidor FTP que haya agregado. Haga clic en el botón `Exportar` para abrir el menú Exportar.
Artículos sobre el tema. "Tomar una captura de pantalla en linux"
Оцените, пожалуйста статью
Similar
Popular