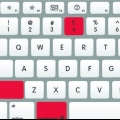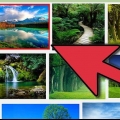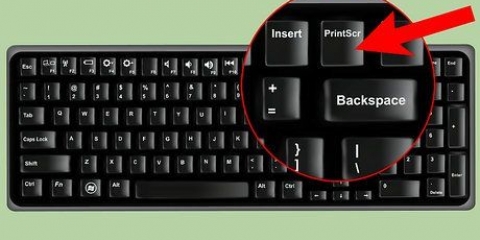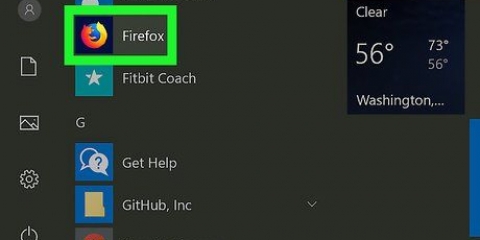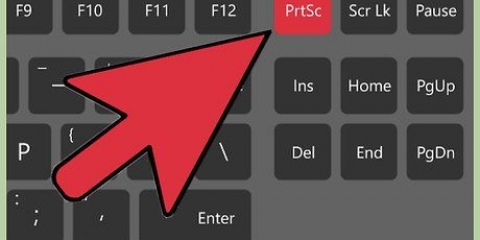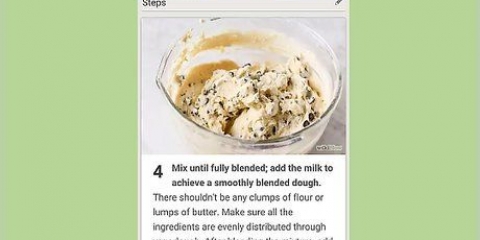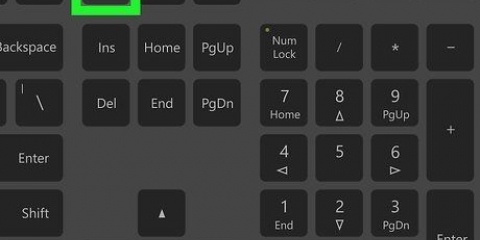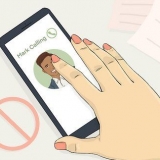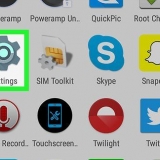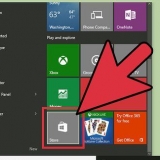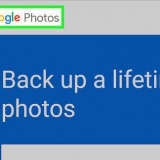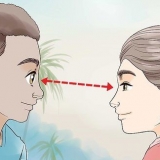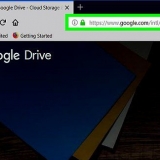Puedes encontrar Paint desde tu menú de inicio. Simplemente ve a "Todos los programas" → "accesorios" → "pintura". También puedes utilizar otros programas donde pegar imágenes, como Photoshop, Microsoft Word o Indesign. Sin embargo, Paint es el programa más fácil para guardar rápidamente su captura de pantalla.


haga clic en "Nuevo" Seleccione la parte de la pantalla de la que desea tomar una foto. haga clic en "Guardar recorte" (botón cuadrado con un disquete en él).



haga clic en "Archivo," → "Crear" → "Captura de pantalla". Presiona Shift y F12 al mismo tiempo. 
haga clic en "Aplicaciones" haga clic en "accesorios" y luego en "Tomar captura de pantalla." Ahora puede elegir entre varias opciones, por ejemplo, para seleccionar una parte de la pantalla o retrasar la captura de pantalla.

Este método funciona en todos los teléfonos Android con Android 4.0 o superior. Si tiene un teléfono Android más antiguo, hay varias aplicaciones en Google Play Store que puede descargar para tomar capturas de pantalla. Simplemente busca "Captura de pantalla" para ver estas aplicaciones.
Tome una captura de pantalla de toda la pantalla
Contenido
En todo tipo de situaciones puede ser útil tomar una captura de pantalla de la pantalla de su computadora. Además, es más fácil de lo que crees! En este artículo, aprenderá cómo tomar una captura de pantalla en computadoras Windows y Mac, así como en su teléfono. Todo lo que necesitas hacer es aprender algunos trucos simples.
Pasos
Método 1 de 3: tomar capturas de pantalla en computadoras con Windows

1. Utilizar el "Impres" prueba. Esta abreviatura significa "Imprimir pantalla" y puede ahorrarle mucho tiempo. Cuando presiona la tecla, se copia una captura de pantalla de su pantalla en su portapapeles.
- La tecla generalmente se encuentra en la parte superior derecha de su teclado, arriba del "retroceso" prueba.
- imprenta "Impres" para tomar una foto de su pantalla actual.
- si tu "alternativa" tecla mientras toma una captura de pantalla solo copiará una captura de pantalla de su pantalla actual al portapapeles. Por ejemplo, si su navegador de Internet está abierto, solo se guardará esta pantalla. Si solo desea guardar los datos de la pantalla abierta, puede usar Alt & Así que mejor presione Prt Sc al mismo tiempo.

2. Abrir pintura de Microsoft. Este programa gratuito está en todas las computadoras con Windows y es muy útil para guardar y editar su captura de pantalla.

3. haga clic en "Pegarse" para ver tu captura de pantalla. El botón de pegar se puede encontrar en la parte superior izquierda de la pantalla después de abrir Paint. También puede presionar Ctrl+V para pegar la captura de pantalla en Paint.

4. Guarda tu captura de pantalla. Ahora puede guardar su captura de pantalla en Paint. Para hacer esto, haga clic en el botón del disquete pequeño en la parte superior izquierda de la pantalla o presione Ctrl+S. Ahora puede nombrar el archivo y seleccionar la calidad de la imagen.

5. En Windows Vista, 7 u 8 también puede utilizar la herramienta Recortes. En los últimos años, Microsoft ha proporcionado a todos los nuevos sistemas Windows un programa especial para tomar capturas de pantalla fácilmente. Para usarlo, puede buscar en el menú Inicio para "herramienta de recorte". Abra el programa y tome una captura de pantalla de la siguiente manera:
Método 2 de 3: Mac OS X

1. Presione simultáneamente Comando ("manzana"), Mayús y 3. Ahora se guardará una captura de pantalla de su pantalla en su escritorio. El archivo se nombra automáticamente "Captura de pantalla" con la fecha y la hora después.

2. Para tomar una captura de pantalla de parte de la pantalla, puede presionar Comando ("manzana") y 4 presione. Su cursor ahora se convertirá en una pequeña cruz que le permite seleccionar la parte de la pantalla que desea guardar. Después de hacer la selección, la imagen se guardará automáticamente en su escritorio.

3. Abre la imagen para editarla. Haga doble clic en el archivo en su escritorio para abrir la imagen. Ahora puede editar, cambiar el tamaño o cambiar el nombre de la captura de pantalla usando un programa de su elección.
Si hace clic en el nombre del archivo, también puede cambiar el nombre del archivo en su escritorio.
Método 3 de 3: otras formas de tomar capturas de pantalla

1. Use GIMP para tomar una captura de pantalla. GIMP es un programa gratuito de edición de fotos de código abierto y tiene una útil función de captura de pantalla. GIMP te permite tomar una captura de pantalla de dos maneras.

2. Tome una captura de pantalla en una computadora Linux con GNOME. Aunque el "Impres" El método en Linux a menudo funciona bien, hay otras formas de tomar una captura de pantalla:

3. Tome una captura de pantalla con su iPhone presionando el botón de inicio y el botón lateral al mismo tiempo. Después de un parpadeo breve, su captura de pantalla se guardará automáticamente en su álbum de fotos.

4. Tome una captura de pantalla con su dispositivo Android presionando el botón de encendido y el botón de volumen al mismo tiempo. La mayoría de los teléfonos Android también le permiten tomar una captura de pantalla presionando el botón de encendido.
Consejos
- Intenta tomar capturas de pantalla varias veces para que sepas cómo funciona. De esta manera, puede actuar rápidamente en el futuro cuando desee almacenar información u otros datos rápidamente.
- La imagen guardada al tomar una captura de pantalla es del tamaño de la pantalla. Si necesita un archivo más pequeño, deberá cambiar el tamaño de la imagen después de tomar la captura de pantalla.
Advertencias
- Cambiar el tamaño de una captura de pantalla puede hacer que una imagen se vea distorsionada. Tenga cuidado al reducir el tamaño del archivo y no haga que la imagen sea demasiado pequeña.
Artículos de primera necesidad
- Computadora
Artículos sobre el tema. "Tome una captura de pantalla de toda la pantalla"
Оцените, пожалуйста статью
Similar
Popular