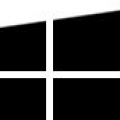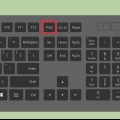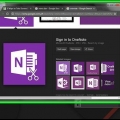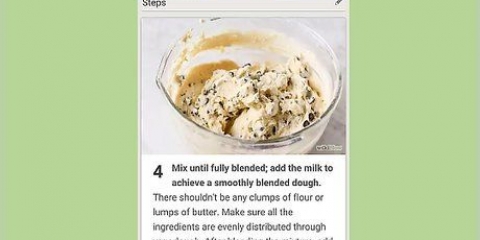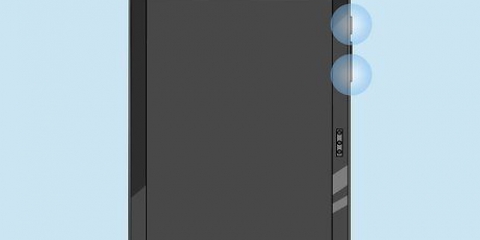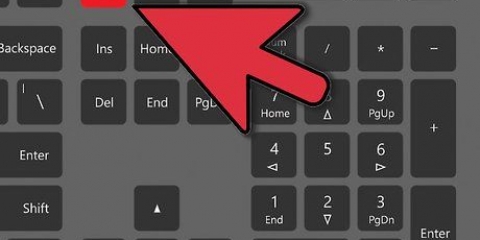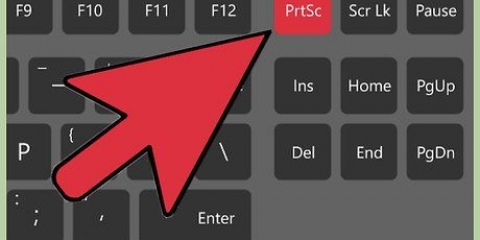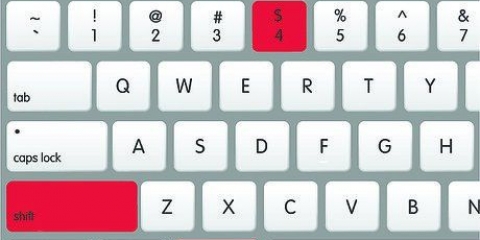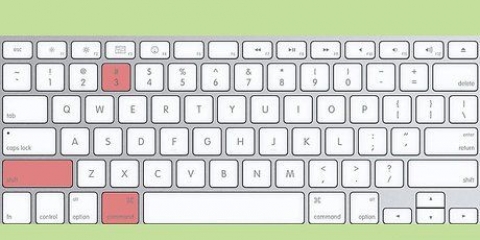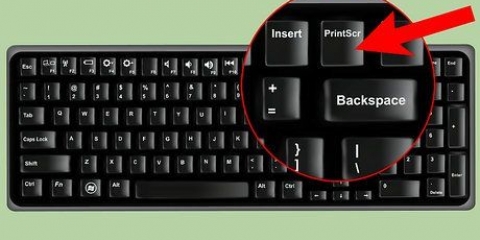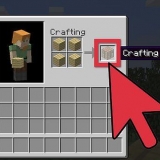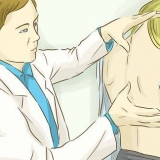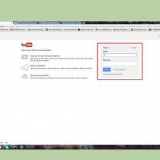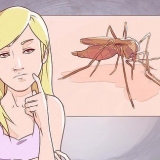En dispositivos Samsung Galaxy, mantenga presionado el botón de encendido durante un segundo. Oyes el sonido de un obturador. HTC One usa el botón de Encendido y los botones de Inicio o Bajar volumen. Manténgalo presionado por un segundo. El Nexus 4 y el Kindle Fire usan los botones de encendido y bajar volumen. Manténgalo presionado por un segundo.

Puede ajustar los parámetros de acuerdo a su necesidad. Si necesita más tiempo, cambie el número después El archivo de grabación de pantalla se colocará en la carpeta donde está trabajando actualmente.
Asegúrese de que no se publique información sobre usted en segundo plano. Si bien esto a veces puede resultar en imágenes divertidas, preferiría que esto no le sucediera. No olvide configurar temporizadores si está utilizando un programa de terceros.
Tome capturas de pantalla con su pc o teléfono inteligente
Contenido
Capturar su pantalla es una excelente manera de ayudar a resolver problemas o compartir momentos memorables con sus amigos. Casi cualquier dispositivo que pueda mostrar imágenes también puede tomar capturas de pantalla de lo que se muestra. Siga esta guía para tomar capturas de pantalla en varios dispositivos.
Pasos
Método 1 de 4: capturar capturas de pantalla en Windows

1. Tomar una imagen de toda la pantalla. Para tomar una imagen de toda la pantalla, presione el botón Imprimir pantalla. Puede estar abreviado (Prt Sc) y generalmente se encuentra entre la tecla F12 y Screen Lock. Es posible que necesite la tecla Función o Fn si está usando una computadora portátil.
- La imagen se copiará en el portapapeles. Tendrás que pegarlo en Paint o en un documento para ver y editar la imagen.

2. Tome una captura de pantalla completa en Windows 8. Si está utilizando Windows 8, puede presionar la tecla de Windows + Imprimir pantalla para guardar directamente una captura de pantalla. De esa manera, evita la molestia de tener que usar Paint primero. El archivo se puede encontrar en la carpeta Capturas de pantalla de la carpeta Imágenes. La carpeta se creará si aún no existe.

3. Tome una captura de pantalla solo de la pantalla activa. Para tomar una captura de pantalla de una ventana específica, mantenga presionada la tecla Alt mientras presiona el botón Imprimir pantalla. Toma una captura de pantalla de la ventana actualmente activa, en lugar de la pantalla completa.
Todavía tendrás que pegarlo si quieres guardar la imagen.
Método 2 de 4: Hacer una grabación de pantalla con Mac OS X

1. Grabar pantalla completa. Para capturar toda la pantalla y guardarla como un archivo en su escritorio, presione Comando + Shift + 3. Escuchará un sonido de obturador y aparecerá un archivo en el escritorio con una imagen de pantalla completa. Se llama "Captura de pantallaSi prefiere copiar la captura de pantalla a su portapapeles, presione Comando + Control + Shift + 3. La imagen se copiará en el portapapeles y luego se podrá pegar en un documento o en un editor de imágenes.

2. Grabar parte de la pantalla. Para capturar una parte de la pantalla, presione Comando + Shift + 4. El puntero cambiará a un pequeño cursor de orientación, y puede arrastrar un cuadro para seleccionar la parte de la pantalla que luego se guardará como la grabación. Use esto si solo desea guardar una parte de su pantalla como una imagen, o si desea asegurarse de que no se incluya información confidencial en la captura de pantalla.
Cuando suelte el botón del mouse, escuchará un sonido de obturador y la imagen se guardará en su escritorio.

3. Tomar una captura de pantalla de una ventana específica. Si desea tomar una captura de pantalla de una ventana específica y nada más, comience con la combinación de teclas Comando + Shift + 4. El cursor se convertirá en una retícula. En lugar de arrastrar un cuadro alrededor de la ventana, presione la barra espaciadora. Esto cambia el cursor a un icono de cámara. Haga clic en la ventana de la que desea tomar una captura de pantalla.
Al hacer clic, escuchará el sonido de un obturador y aparecerá un archivo en su escritorio con la grabación de la pantalla.
Método 3 de 4: capturar capturas de pantalla con dispositivos móviles

1. Tome una grabación de pantalla en un iPad o iPhone. Para tomar una captura de pantalla de lo que se muestra en su iDevice, mantenga presionados los botones de encendido y de inicio durante un segundo. Debería escuchar el sonido del obturador, después de lo cual la captura de pantalla se colocará en su Camera Roll.

2. Tome una grabación de pantalla en un dispositivo Android. El procedimiento varía según el dispositivo y no todos los dispositivos Android admiten la captura de pantalla. Casi cualquier electrodoméstico con Ice Cream Sandwich (4.0) o posterior admite la grabación de pantalla. Las capturas de pantalla se pueden ver en su Galería en la carpeta Capturas de pantalla.
Método 4 de 4: Tomar grabaciones de pantalla en Linux

1. Utilice la tecla Imprimir pantalla. Por lo general, se encuentran entre los botones F12 y Screen Lock. Es posible que deba usar la tecla Función o Fn si está usando una computadora portátil. Las principales distribuciones, como Ubuntu u otras distribuciones de GNOME, admiten la función Imprimir pantalla. Crea una captura de pantalla que se copia en el portapapeles y luego se pega en un documento o programa de edición de imágenes.

2. Tome una captura de pantalla desde la línea de comando. Abre tu terminal e ingresa el siguiente comando:
dormir 3s; Importar: captura de pantalla raíz de la ventana.jpg. Crea una grabación de pantalla de archivo de su escritorio después de un retraso de 3 segundos, lo que le permite cerrar cualquier ventana que no desee en la grabación.dormir. Si desea cambiar el nombre de la captura de pantalla, ingrese un nombre de archivo diferente. También puede cambiar la extensión y hacer una.jpg hacer de.
3. Usar software separado. Casi todas las distribuciones tienen un programa disponible que le permite tomar y editar grabaciones de pantalla. Consulte los foros de su distribución para obtener más información específica de esa distribución.
Consejos
Artículos sobre el tema. "Tome capturas de pantalla con su pc o teléfono inteligente"
Оцените, пожалуйста статью
Similar
Popular