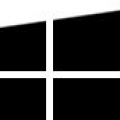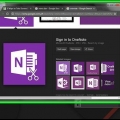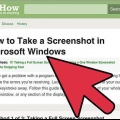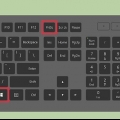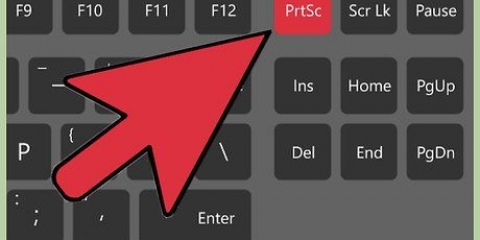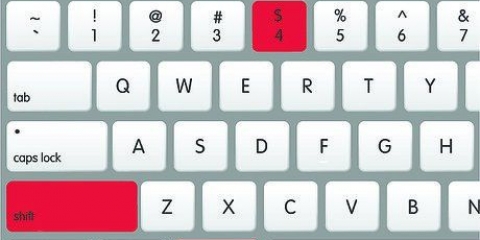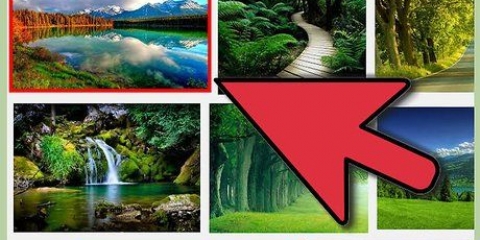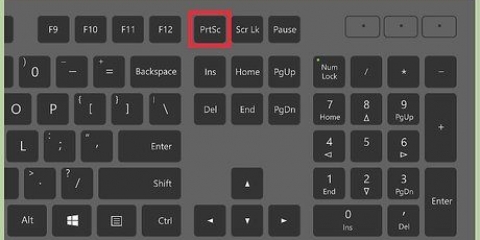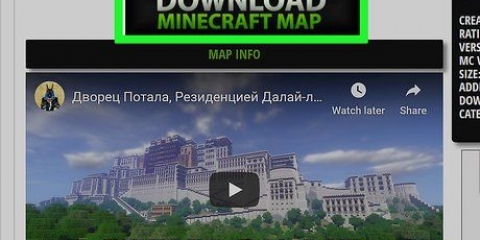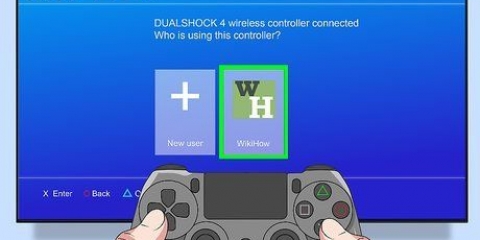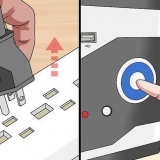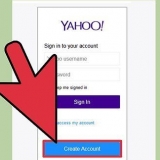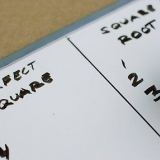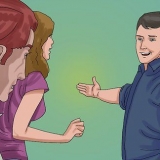Ver capturas de pantalla en minecraft
Contenido
Así que juegas Minecraft y encontraste algo increíble. Quieres poder probar que lo has encontrado. Bueno, puedes tomar una captura de pantalla para mostrar tu hallazgo a todos tus amigos. Las capturas de pantalla se pueden tomar en cualquier máquina. El truco es saber dónde se almacenan los archivos.
Pasos
Método 1 de 3: ver capturas de pantalla en Windows

1. Salir del juego. Guarde y salga de su juego de Minecraft para abrir su captura de pantalla. Su captura de pantalla se guardará en su computadora en un archivo específico.

2. Buscar la carpeta. En Windows puedes encontrarlo en
%datos de aplicación% con la función de búsqueda que ofrece Windows. Puede abrir esto presionando ⊞ ganar+s para empujar.También puede abrir `Ejecutar` para ejecutar la búsqueda.

3. Ir a la carpeta Roaming. Después de escribir esto y presionar el botón ↵ Presionado Enter, puedes ir a la carpeta `roaming`, donde puedes encontrar la carpeta Minecraft.

4. Encuentra la carpeta de capturas de pantalla. Seleccione la carpeta llamada `.Minecraft`. En esta carpeta seleccionas la carpeta `capturas de pantalla` donde puedes encontrar todas tus capturas de pantalla.

5. Seleccione su captura de pantalla. todos estaran en el .formato png. Una vez que encuentre la carpeta, cree un acceso directo a su escritorio para facilitar el acceso.

6. Usa un atajo. Si desea una forma más rápida de llegar a la carpeta de capturas de pantalla, escriba en su barra de búsqueda:
%datos de aplicación%.minecraftcapturas de pantalla. Esto debería llevarte directamente al mapa.Método 2 de 3: ver las capturas de pantalla en una Mac

1. Comprender cómo funciona una Mac. El proceso es relativamente similar al de Windows para localizar la carpeta de Minecraft. La única diferencia es la ubicación del mapa y la terminología utilizada.

2. Abrir buscador. Para hacer esto en una Mac, use Finder para ir a: `Macintosh HD/Usuarios/Su nombre de usuario/Biblioteca/Soporte de aplicaciones/minecraft/capturas de pantalla`. La carpeta de la biblioteca del usuario está oculta de forma predeterminada y es posible que deba ocultar la carpeta oculta o cambiar la configuración para ver las carpetas ocultas.

3. Hacer visible el archivo. si tu .no puedo ver el mapa de minecraft entonces esta oculto. Para hacerlo visible, abra la `Terminal` en Programas > Utilidades. Una vez abierto el archivo, escriba
los valores predeterminados escriben com.manzana.buscador AppleShowAllFiles VERDADERO en. La terminal luego cerrará Finder para activar el cambio. Algunas versiones nuevas de macOS usan la opción `SÍ` en lugar de `VERDADERO`, como: los valores predeterminados escriben com.manzana.buscador AppleShowAllFiles SÍ
4. Buscador de reinicios. Navegue de nuevo a la .carpeta minecraft y proceda a la carpeta `capturas de pantalla`. La carpeta ahora debería estar disponible.

5. Usa accesos rapidos del teclado. imprenta ⌘ Comando+⇧Cambio+gramo. Escriba `~/Library/Application/Support/minecraft` para acceder a su carpeta de Minecraft y haga clic en la carpeta de capturas de pantalla. También puede escribir `~/Library/Application Support/minecraft/screenshots` para ir directamente a sus capturas de pantalla.
Método 3 de 3: ver capturas de pantalla en Linux

1. Cómo acceder al directorio de inicio. Todo lo que tiene que hacer es ir a su directorio de inicio (`inicio`).

2. Selecciona el `.carpeta de minecraft. Este debe ser designado aquí. Si tu `.minecraft" en la carpeta de inicio, entonces no ha configurado Linux para mostrar carpetas y archivos ocultos. Para mostrarlos, presione control+h.
El archivo se llama ~/.minecraft/capturas de pantalla

3. Encuentra la captura de pantalla. Al igual que en los otros casos, la carpeta `capturas de pantalla` se ubicará en la carpeta `.carpeta de minecraft. Ahora debería poder abrir la captura de pantalla de su elección.
Artículos sobre el tema. "Ver capturas de pantalla en minecraft"
Оцените, пожалуйста статью
Similar
Popular