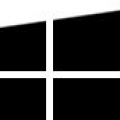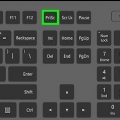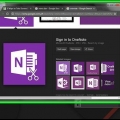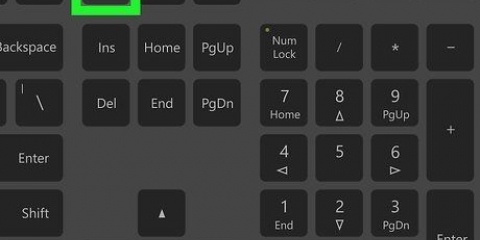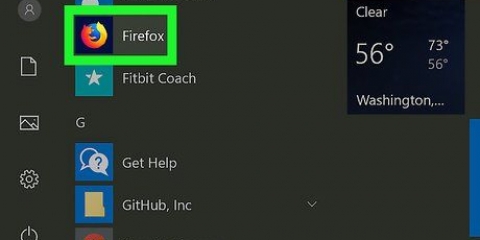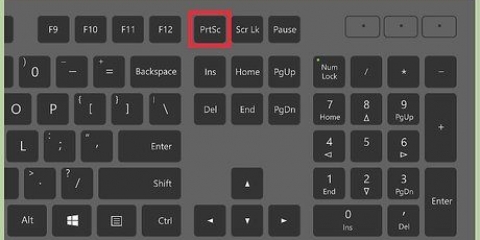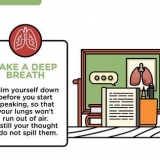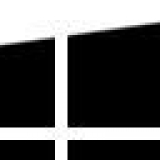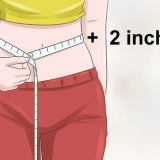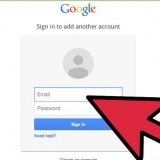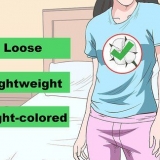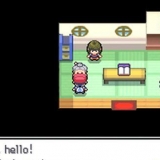Tomar capturas de pantalla en una computadora portátil
Contenido
Tomar capturas de pantalla en su computadora portátil le permite tomar una instantánea de todas las aplicaciones abiertas y lo que se está ejecutando, incluida la fecha y la hora, el estado de la batería, el estado de Wi-Fi y cualquier otro dato almacenado en la barra de tareas (Windows) y el Dock (Apple) en tu computadora portátil. Las instrucciones para tomar capturas de pantalla dependen del sistema operativo de su computadora portátil, Windows o Mac OS X.
Pasos
Método 1 de 4:Windows 8.1

1. Presione la tecla de Windows + `PrtScn` en su teclado. La pantalla se atenuará durante un tiempo, después de lo cual podrá guardar la captura de pantalla como un archivo en la carpeta Imágenes > capturas de pantalla.

2. Presione las teclas CTRL + P en su teclado y seleccione `Imprimir`. La captura de pantalla ahora se imprimirá.
Método 2 de 4: Windows 7 / Windows Vista

1. Presione el botón `PrtScn` en su teclado. Esto tomará una instantánea de toda la pantalla y la copiará en el portapapeles.

2. Haga clic en `Inicio` y seleccione `Todos los programas`.

3. Haga clic en "Accesorios", luego haga clic en "Pintar". Esto abrirá Microsoft Paint, un programa de edición de imágenes que le permite imprimir la captura de pantalla.

4. Haga clic en la pestaña "Inicio", luego haga clic en "Pegar" en el grupo Portapapeles.

5. Haga clic en el botón `Pintar` y seleccione `Guardar`.

6. Presione las teclas CTRL + P en su teclado y seleccione `Imprimir`. La captura de pantalla ahora se imprimirá.
Método 3 de 4:Windows XP

1. Presione el botón `PrtScn` en su teclado. Esto tomará una instantánea de toda la pantalla y la copiará en el portapapeles.

2. Haga clic en `Inicio` y seleccione `Accesorios`.

3. Haga clic en `Paint` y luego en `Editar` en la ventana Paint. Microsoft Paint es un programa de edición de imágenes que le permite imprimir la captura de pantalla.

4. Haga clic en `Pegar`. La captura de pantalla se abrirá en la ventana de Paint.

5. Haga clic en `Archivo` y seleccione `Guardar como`.

6. Ingrese un nombre para la captura de pantalla y seleccione `Guardar`.

7. Presione las teclas CTRL + P en su teclado y seleccione `Imprimir`. La captura de pantalla ahora se imprimirá.
Método 4 de 4: Mac OS X

1. Presione las teclas Comando + Shift + 3 en su teclado. Esto hará una copia de la pantalla y la guardará como un archivo en el escritorio.

2. Haga doble clic en el archivo de grabación de pantalla para abrirlo.

3. Presione las teclas Comando + P, luego haga clic en "Imprimir". La captura de pantalla ahora se imprimirá.
Artículos sobre el tema. "Tomar capturas de pantalla en una computadora portátil"
Оцените, пожалуйста статью
Similar
Popular