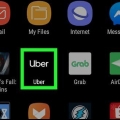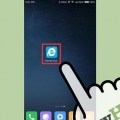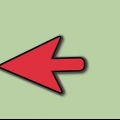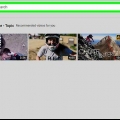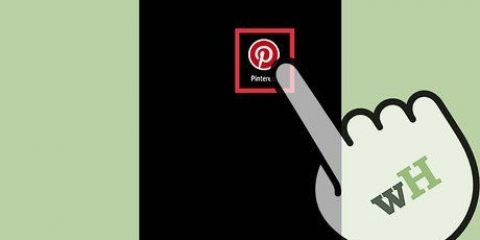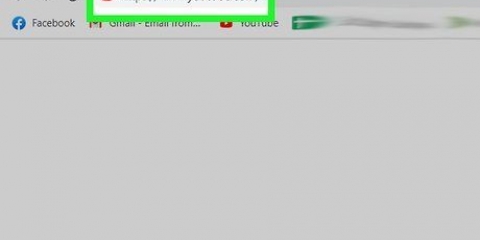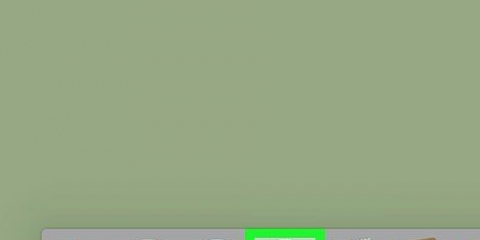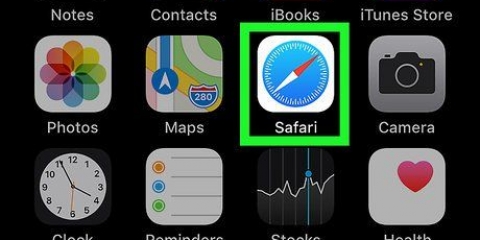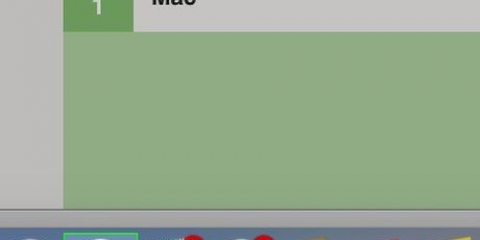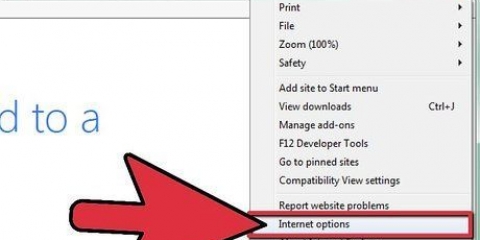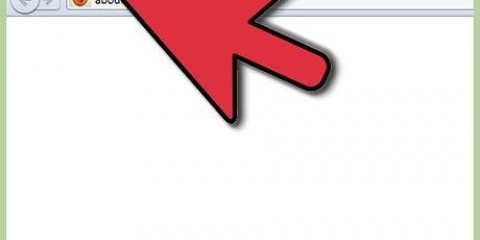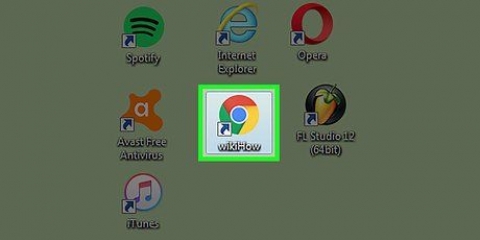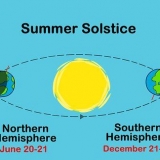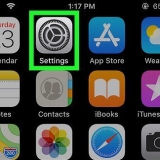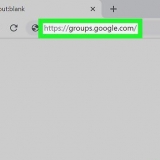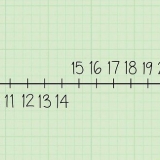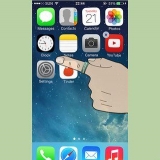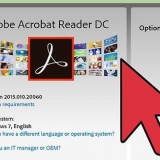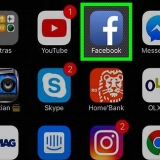Borrar todo el historial de búsqueda elimina todas sus búsquedas. Cuando pasa el mouse sobre una consulta de búsqueda, aparecen los tres puntos. clic en el enlace "Eliminar del historial de búsqueda" para eliminar solo esa búsqueda específica. Seleccione Pausar el historial de búsqueda para evitar que se guarden las búsquedas.

Si está utilizando el sitio web móvil en su dispositivo y no tiene la aplicación, no puede borrar todo su historial de búsqueda a la vez. Descargue la aplicación o inicie sesión en una computadora. 












Elimina tu historial de youtube
Puede eliminar el historial de búsqueda de YouTube de todos sus dispositivos, aunque algunos dispositivos de transmisión de medios facilitan el uso de su computadora. Para eliminar todos los rastros, es importante que elimine sus videos vistos además de su historial de búsqueda.
Pasos
Método 1 de 4: eliminar el historial de YouTube en una computadora

1. Iniciar sesión en YouTube. Debes iniciar sesión para ir a la página de inicio de YouTube. Si no ha iniciado sesión, haga clic en el botón azul Iniciar sesión en la parte superior derecha e ingrese sus datos.

2. Abra la columna del menú haciendo clic en las líneas horizontales. En la parte superior izquierda de la ventana, junto al logotipo de YouTube, verá tres líneas horizontales y una flecha. Haga clic para abrir un menú, si la columna aún no estaba visible.
O ve directo a tu historial en este lugar: Youtube.com/feed/historia, y saltar el siguiente paso.

3. haga clic en "Historia". En la columna de la izquierda hay una lista de opciones. haga clic en "Historia".

4. Eliminar todos los videos vistos. Aquí verás una lista de todos los videos que has visto, ordenados del más reciente al más antiguo. Si desea eliminar todo el historial de reproducciones, haga clic en el botón "Borrar todo el historial de reproducciones" parte superior de la página.

5. Elimina videos específicos de tu historial de reproducciones. Para eliminar un video a la vez de su historial, pase el mouse sobre el video, aparecerán tres puntos grises en el lado derecho del video. Haga clic en los puntos y haga clic en "Eliminar del historial de reproducciones".
Si no ves los tres puntos, prueba con otro navegador, como Firefox.

6. Evita que los vídeos que veas a partir de ahora acaben en tu historial. Si no desea que sus videos vistos se guarden en su historial de reproducciones, haga clic en Pausar historial de reproducciones. Haz clic en Reanudar el historial de videos vistos para deshacer esta elección.

7. Administra tu historial de búsqueda. busca el enlace "Buscar Historia" en la parte superior de la página, junto a "Ver historial". Haga clic para ver una lista de las búsquedas que ha introducido. Esta lista funciona igual que la lista Historial de reproducciones:

8. Elimina YouTube de tu historial de navegación. Ahora ha eliminado toda la información no deseada de su cuenta de YouTube, pero su navegador aún recuerda qué videos ha visto. Eliminar tu historial de navegación o ir a "Historia" –> "Mostrar toda la historia" (o algo similar) en el menú superior y elimine los videos pieza por pieza.
Método 2 de 4: eliminar el historial de YouTube en un dispositivo iOS

1. Abre la aplicación de YouTube en tu dispositivo. Use este método para su iPhone, iPad, iPod Touch o cualquier otro dispositivo iOS.

2. Presiona el ícono de Guía. Este icono parece tres barras grises horizontales. Tócalo para abrir un menú.

3. Toque en "Historia". por el "Historia" tocando verás la lista de videos vistos.

4. Presiona el ícono de la Papelera. Toca el icono que parece un bote de basura gris. Esto eliminará todos tus videos de tu historial de reproducciones.
Elimine videos individuales de su historial de reproducción usando el sitio móvil o inicie sesión usando una computadora. Luego sigue los pasos del primer método.

5. Cierra sesión para borrar tu historial de búsqueda. Lo que escribas en la barra de búsqueda de la aplicación se guardará hasta que cierres la sesión.
Si la aplicación deja de responder y no puede cerrar sesión, fuerce el cierre de la aplicación presionando el botón de inicio dos veces, deslizándose hacia la izquierda o hacia la derecha para acceder a la aplicación de YouTube y deslizando hacia arriba el ícono de YouTube.
Método 3 de 4: eliminar el historial de YouTube en un dispositivo Android

1. Abre la aplicación de YouTube en tu dispositivo. Use este método para cualquier teléfono o tableta Android. Si está utilizando el sitio web móvil en su dispositivo y no tiene la aplicación, no puede borrar todo su historial de búsqueda a la vez. Descargue la aplicación o inicie sesión en una computadora.
- En el sitio web móvil puede eliminar videos uno por uno.

2. Presiona el ícono de Guía. Este ícono se ve como tres barras grises horizontales al lado del rojo "tocar"-icono de YouTube .. Tócalo para abrir un menú.
Algunas versiones de la aplicación de YouTube requieren que toques el ícono de Configuración.

3. Toque en "Historia". por el "Historia" tocando verás la lista de videos vistos.

4. Usa el menú para borrar tu historial de reproducciones. Seleccione "Menú" para abrir más opciones. "Eliminar del historial de reproducciones" elimina el video específico que está viendo actualmente. Tocando "Eliminar historial de reproducciones" toda la historia será borrada.

5. Eliminar tu historial de búsqueda. Volver a la pantalla principal de la aplicación de YouTube. Vaya a Menú → Configuración → Buscar → Borrar historial de búsqueda para borrar las búsquedas anteriores de YouTube en su dispositivo para que no aparezcan en el cuadro de búsqueda.
Toque en "Pausar el historial de búsqueda" para pausar el historial de búsqueda de la aplicación en su dispositivo.
Método 4 de 4: elimine el historial de YouTube en su televisor o consola de juegos

1. Abre el "Guía". Abra YouTube en su televisor, consola de juegos o reproductor multimedia de transmisión. Diferentes dispositivos tienen diferentes maneras de "Guía" pantalla, pero por lo general puede utilizar el menú "Guía" llegar haciendo clic en:
- Un icono con tres barras horizontales.
- El ícono rojo de YouTube, generalmente al lado o sobre las tres barras horizontales.
- La palabra "Guía".

2. Seleccione Configuración. Al hacer clic en el botón Configuración, accederá a una lista de todos los videos vistos.

3. Eliminar tu historial de reproducciones . Selecciona Borrar historial de reproducciones para eliminar todo tu historial de reproducciones. Si esta opción no está disponible en tu dispositivo tendrás que hacerlo con un ordenador.

4. Eliminar tu historial de búsqueda. También puede eliminar su historial de búsqueda en la mayoría de los dispositivos para que los términos o títulos de búsqueda no aparezcan como sugerencias en búsquedas futuras. Seleccione el icono de "Buscar" (generalmente una lupa) y luego haga clic en Borrar historial de búsqueda.
Consejos
El antiguo método en el que podías comprobar los vídeos ya no está disponible.
Artículos sobre el tema. "Elimina tu historial de youtube"
Оцените, пожалуйста статью
Similar
Popular