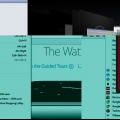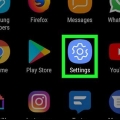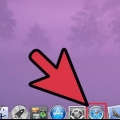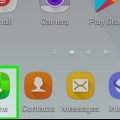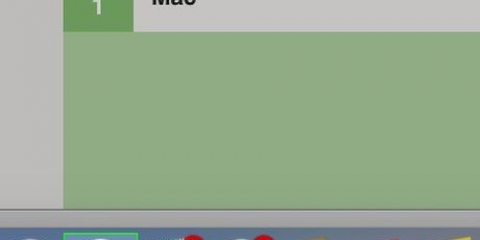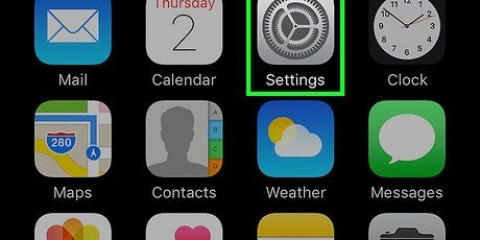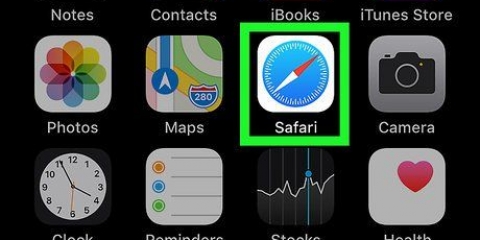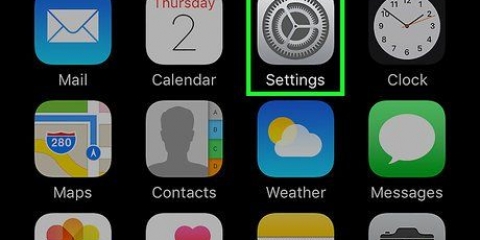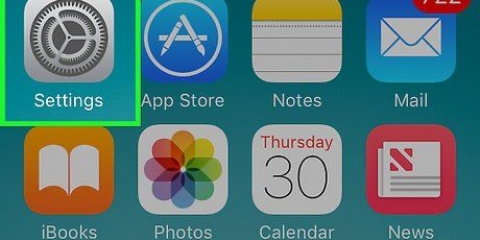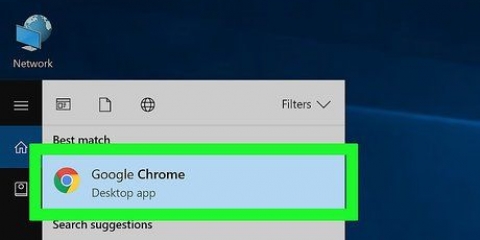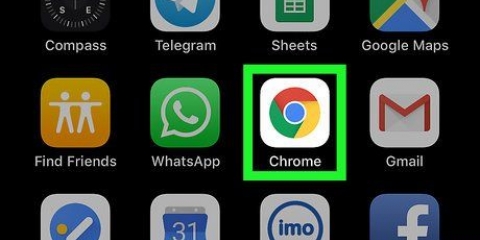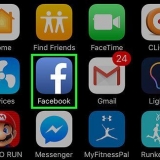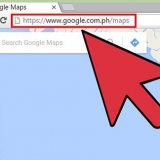la hora pasada Hoy dia La semana pasada Las últimas cuatro semanas Desde el principio













la hora pasada Las últimas dos horas Las últimas cuatro horas Hoy dia Todo
























la hora pasada Hoy dia hoy y ayer Toda la información




Eliminar el historial de búsqueda
Contenido
- Pasos
- Método 1 de 8: Chrome en una PC
- Método 2 de 8: Chrome en un teléfono inteligente o tableta
- Método 3 de 8: Firefox en una PC
- Método 4 de 8: Firefox en un teléfono inteligente o tableta
- Método 5 de 8: Microsoft Edge
- Método 6 de 8: Internet Explorer
- Método 7 de 8: Safari en una PC
- Método 8 de 8: Safari en un teléfono inteligente o tableta
- Consejos
- Advertencias
En este artículo puede leer cómo borrar su historial de navegación en su PC, o desde su tableta o teléfono inteligente. A continuación encontrará los procedimientos a seguir para algunos de los navegadores más utilizados, a saber, Google Chrome, Firefox, Microsoft Edge, Internet Explorer y Safari.
Pasos
Método 1 de 8: Chrome en una PC

1. Abre Google Chrome. Es esa bola de color rojo, verde, amarillo y azul.

2. haga clic en⋮. Este icono está en la parte superior derecha de la página. Luego aparecerá un menú desplegable.

3. SeleccioneMás tareas. Este botón está cerca de la parte inferior del menú desplegable. Luego aparecerá un menú desplegable.

4. haga clic enEliminar datos de navegación…. Esta opción está en el menú Más tareas. Cómo abrir la página `Borrar datos de navegación`.

5. Elija el período que desea eliminar. Haz clic en el campo a la derecha de "Eliminar los siguientes elementos de" y selecciona una de las siguientes opciones:

6. Asegúrate de que `Historial de navegación` esté marcado
. Si no, haga clic en la casilla correspondiente. Al activar esta opción te aseguras de que se borre tu historial de navegación.
7. haga clic enBORRAR DATOS DE NAVEGACIÓN. Esta opción se encuentra en la parte inferior derecha de la ventana. Cómo borrar tu historial de navegación en Google Chrome en tu PC.
Método 2 de 8: Chrome en un teléfono inteligente o tableta

1. Abre Google Chrome. Toque el ícono de la aplicación Google Chrome. Es esa bola de color rojo, verde, amarillo y azul.

2. Toque en⋮. Este botón está en la esquina superior derecha de la pantalla. Luego aparecerá un menú desplegable.

3. Toque enHistoria. Esta es una de las opciones en el menú desplegable.

4. Toque enEliminar datos de navegación…. Este botón está en la parte inferior derecha de la pantalla.

5. PinzónHistorial de navegación en. Así es como te aseguras de que se borre tu historial de navegación.

6. Toque enEliminar datos de navegación. Este botón está en la parte inferior de la pantalla.

7. Cuando se le solicite, toqueEliminar datos de navegación. Su historial de Chrome ahora se borrará de su teléfono inteligente o tableta.
Método 3 de 8: Firefox en una PC

1. Abre Firefox. Puedes reconocer a Firefox por el globo azul con el zorro naranja a su alrededor.

2. haga clic en☰. Este icono se encuentra en la parte superior derecha de la ventana. Luego aparecerá un menú desplegable.

3. haga clic enHistoria. Para hacer esto, haga clic en el icono en forma de reloj en el menú desplegable.

4. haga clic enLimpiar el historial reciente…. Esta opción está en la parte superior del menú Historia. Luego se abrirá una ventana.

5. Elija un período que desea eliminar. Haz clic en el menú desplegable junto a "Periodo para borrar", luego haz clic en uno de los siguientes:

6. haga clic enDespejado ahora. Este botón está en la parte inferior de la pantalla. Al hacer clic en él, se borrará el historial de Firefox de su PC.
Método 4 de 8: Firefox en un teléfono inteligente o tableta

1. Abre Firefox. Toca el globo azul con el zorro naranja a su alrededor.

2. Toque en☰ (iPhone) o en ⋮ (Android). Este icono se encuentra respectivamente en la parte inferior o superior derecha de la pantalla. Luego aparecerá un menú.

3. Toque enajustes. Esta opción está en la parte inferior del menú.

4. Desplácese hacia abajo y toqueBorrar datos privados. Esta opción está casi al final de la página.

5. Asegúrese de que el control deslizante `Historial de navegación` esté en la posición `Activado`
. Si no, tócalo antes de continuar. De esta manera, puede estar seguro de que su historial de navegación se borrará.
6. Toque enBorrar datos privados. Este botón está en la parte inferior de la pantalla.

7. Toque enOK cuando se le preguntó. Cómo borrar el historial de Firefox de tu tableta o teléfono inteligente.
Método 5 de 8: Microsoft Edge

1. Abrir Microsoft Edge. Es un ícono azul oscuro con la forma de la letra `e`.

2. haga clic en⋯. Esta opción está en la parte superior derecha de la página. Luego aparecerá un menú desplegable.

3. haga clic enAjustes. Es una de las últimas opciones del menú desplegable.

4. haga clic enElige qué borrar. Esta opción se encuentra bajo el encabezado `Borrar datos de navegación`.

5. PinzónHistorial de navegación en. Así es como se asegura de que se borre el historial de su navegador.

6. haga clic enLimpiar. Este botón está debajo de la sección Historial. Cómo eliminar tu historial de Edge.
Método 6 de 8: Internet Explorer

1. Abre Internet Explorer. Haga clic en el ícono en forma de una `e` azul claro con una banda amarilla alrededor.

2. Haga clic en Configuración
. Es un engranaje gris en la parte superior derecha de la página. Luego aparecerá un menú desplegable.
3. haga clic enOpciones de Internet. Esta opción está en la parte inferior del menú desplegable. Luego verá la ventana Opciones de Internet.

4. haga clic enLimpiar…. Este botón se encuentra cerca de la parte inferior de la pantalla, en la sección "Historial del navegador".

5. Asegúrese de que `Historial` esté marcado. Si no hay una marca de verificación junto a `Historial`, haga clic en el cuadro a la izquierda.

6. haga clic enLimpiar. Este botón está en la parte inferior de la ventana.

7. haga clic enAplicar y luego haga clic en Aceptar. Esto confirmará sus cambios y los datos guardados en Internet Explorer se eliminarán de la memoria de su computadora.
Método 7 de 8: Safari en una PC

1. Abrir Safari. Para hacer esto, haz clic en la brújula azul en el Dock de tu Mac.

2. haga clic enSafari. Esta parte del menú se encuentra en la parte superior derecha de la pantalla. Luego aparecerá un menú desplegable.

3. haga clic enBorrar historial…. Este botón está cerca de la parte superior del menú desplegable Safari.

4. Elija un período que desea eliminar. Haz clic en el cuadro a la derecha de "Borrar" y luego haz clic en uno de los siguientes:

5. haga clic enBorrar historial. Este botón está en la parte inferior de la ventana. Cómo borrar el historial de Safari de tu PC.
Método 8 de 8: Safari en un teléfono inteligente o tableta

1. Abre la configuración de tu iPhone
. Esta aplicación de color gris con engranajes suele estar en la pantalla de inicio.
2. Desplácese hacia abajo y toqueSafari. Para hacer esto, desplácese hacia abajo en la página aproximadamente un tercio.

3. Desplácese hacia abajo y toqueBorrar historial y datos web. Esta opción está casi al final de la página de Safari.

4. Toque enBorrar historial y datos cuando se le preguntó. Su historial de navegación dentro de Safari se borrará de su tableta o teléfono inteligente.
Consejos
Borrar su historial de navegación cada pocas semanas ayudará a que su navegador funcione sin problemas.
Advertencias
- Una vez que hayas borrado tu historial de navegación, no podrás restaurarlo.
Artículos sobre el tema. "Eliminar el historial de búsqueda"
Оцените, пожалуйста статью
Similar
Popular