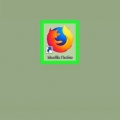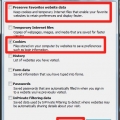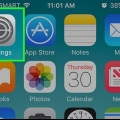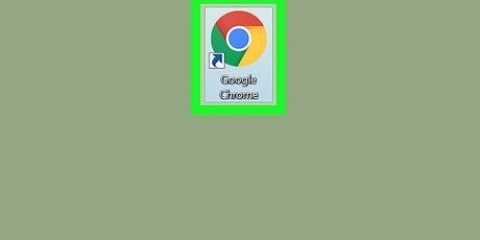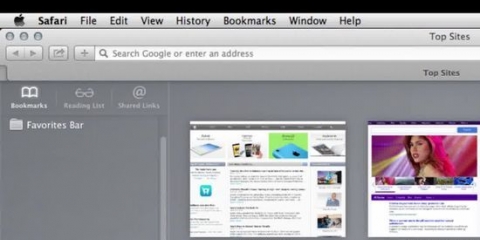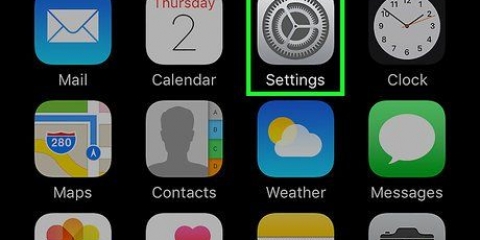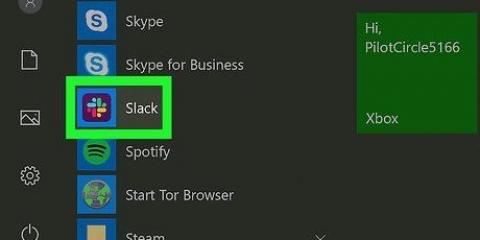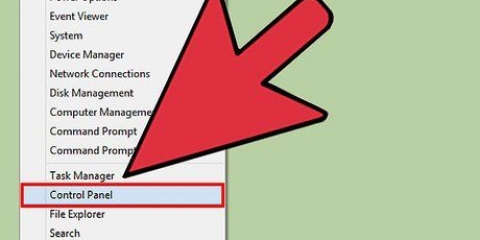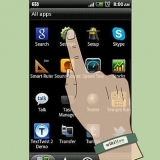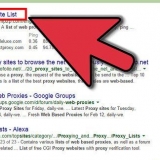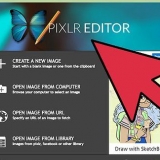Eliminar cookies de seguimiento
Contenido
Este artículo le muestra cómo eliminar cookies en computadoras y navegadores móviles. Puede usar estos pasos para Google Chrome, Safari, Firefox, Microsoft Edge e Internet Explorer.
Pasos
Método 1 de 8: Chrome (escritorio)
1. Abre Google Chrome. Este es un ícono redondo rojo, amarillo, verde y azul.
2. haga clic en⋮. Este ícono está en la esquina superior derecha de la ventana de Chrome.
3. haga clic enAjustes. Está cerca de la parte inferior del menú desplegable.
4. Desplácese hacia abajo y haga clicAvanzado. Este enlace está en la parte inferior de la página.
5. haga clic enEliminar datos de navegación. Esta es la última opción bajo el encabezado `Privacidad & seguridad`.
6. Asegúrese de que la opción `Cookies y otros datos del sitio` esté marcada. Puede anular la selección de todas las demás opciones si lo desea, pero la opción `Cookies y otros datos del sitio` debe seleccionarse de todos modos.
7. AsegúreseSiempre Seleccione. En la parte superior de la ventana, verá una opción con una duración (p. `ultima hora`). Si aún no dice `Siempre`, haga clic en él y seleccione esta opción.
8. haga clic enBorrar datos. Este botón está en la esquina inferior derecha de la ventana. Con este botón borras todas las cookies de tu navegador.
Método 2 de 8: Safari (escritorio)
1. Abrir Safari. Es el ícono de una brújula azul en el Dock de tu Mac.
2. haga clic enSafari. Este menú está en la esquina izquierda de la barra de menú de tu Mac.
3. haga clic enBorrar historial. Esto está casi en la parte superior del menú desplegable. Esto abrirá un menú emergente.
4. Elige una duración. Haga clic en el cuadro junto a `Eliminar:` en el medio de la ventana y elija un período de tiempo (por ejemplo,. `Toda la historia`).
5. haga clic enBorrar historial. Ahora eliminará todas las cookies, el historial de búsqueda y los datos del sitio web de Safari.
Método 3 de 8: Microsoft Edge (escritorio)
1. Abrir Microsoft Edge. Esta es una `e` blanca sobre un fondo azul.
2. haga clic en... Este icono está en la esquina superior derecha de la ventana de Edge.
3. haga clic enAjustes. Esta opción está en la parte inferior del menú.
4. haga clic enElige qué borrar. Esta opción se encuentra bajo el encabezado `Borrar datos de navegación`, en la mitad del menú de configuración.
5. Asegúrese de que la opción `Cookies y datos guardados del sitio web` esté marcada. Con esta opción borras las cookies de Edge. Si lo desea, puede anular la selección de todas las demás opciones de este menú.
6. haga clic enLimpiar. Este botón está debajo de los diferentes tipos de datos. Con este botón borras todas las cookies de tu navegador.
Método 4 de 8: Internet Explorer (escritorio)
1. Abre Internet Explorer. Este es un ícono `e` azul claro.
2. Haz clic en ⚙️. Este icono está en la esquina superior derecha de la ventana. Ahora abrirá un menú desplegable.
3. haga clic enOpciones de Internet. Encontrará esta opción cerca de la parte inferior del menú desplegable.
4. haga clic enEliminar…. Este botón se encuentra debajo del encabezado "Historial de navegación" en el medio de la ventana Opciones de Internet.
5. Asegúrese de que la opción `Cookies y datos del sitio web` esté marcada. Puede desmarcar todas las demás opciones si lo desea, pero la opción `Cookies y datos del sitio web` debe seleccionarse de todos modos.
6. haga clic enretirar. Este botón está en la parte inferior de la ventana. Esto borrará todas las cookies de Internet Explorer.
7. haga clic enOK para salir de Opciones de Internet. Las cookies de su navegador ahora se han borrado.
Método 5 de 8: Firefox (escritorio)
1. Abre Firefox. El logo parece un globo azul con un zorro naranja alrededor.
2. haga clic en☰. Este botón está en la esquina superior derecha de la ventana del navegador.
3. haga clic enOpciones. Este es el botón con un icono de engranaje al lado.
Si usa una Mac, haga clic aquí en `Preferencias`.
4. Haga clic en la pestañaIntimidad. Está en el lado izquierdo de la página (Windows) o en la parte superior de la ventana (Mac).
5. haga clic enEliminar cookies individuales. Este enlace está debajo del título "Historial" en el medio de la página.
Si tiene configuraciones personalizadas para su historial de Firefox, no verá una opción para `eliminar cookies individuales`. En su lugar, haga clic en el botón `Mostrar cookies` en el lado derecho de la página.
6. haga clic enElimina todo. Está en la parte inferior de la ventana de Cookies. Esto eliminará automáticamente todas sus cookies de Firefox.
Método 6 de 8: Chrome (móvil)
1. Abre Google Chrome. Esta es una aplicación blanca con el logotipo de Google Chrome.
2. Toque en⋮. Está en la esquina superior derecha de la pantalla.
3. Toque enAjustes. Esta opción está en la parte inferior del menú desplegable.
4. Toque enIntimidad. Está en la sección "Avanzado", cerca de la parte inferior de la página.
5. Toque enEliminar datos de navegación. Esta es la última opción en esta página.
6. Asegúrese de que la opciónCookies, datos del sitio web está chequeado. Puede anular la selección de todas las demás opciones si lo desea, pero esta opción debe seleccionarse de todos modos para borrar las cookies de su navegador.
7. Toque enEliminar datos de navegación (iPhone) o Borrar datos (Android). Esta opción está debajo de los diferentes tipos de datos. En Android, este botón borrará inmediatamente las cookies de su navegador.
8. Toque enEliminar datos de navegación (solo para iPhone). En un iPhone, debe confirmar su elección, después de lo cual se eliminarán las cookies de Chrome.
Método 7 de 8: Safari (móvil)
1. Abre la configuración de tu iPhone
. Esta es una aplicación gris con engranajes que probablemente puedas encontrar en tu pantalla de inicio. - Este proceso también funciona en un iPad y iPod Touch.
2. Desplácese hacia abajo y toqueSafari. Esta opción se encuentra aproximadamente a un tercio de la página de configuración.
3. Desplácese hacia abajo y toqueBorrar historial y datos del sitio web. Esta opción está cerca de la parte inferior de la página.
4. Toque enBorrar historial y datos. Esto está en la parte inferior de la pantalla. Esto eliminará las cookies y otros datos de Internet de Safari.
Esta opción también elimina su historial de búsqueda. Si solo desea eliminar las cookies, toque "Avanzado" en la parte inferior de la página, toque "Datos del sitio web", luego "Eliminar todos los datos del sitio web" y finalmente "Eliminar ahora".
Método 8 de 8: Firefox (móvil)
1. Abre Firefox. Este es un globo azul con un zorro naranja alrededor.
2. Toque en☰ (iPhone) o ⋮ (Android). Esta opción se puede encontrar en la parte inferior central de su pantalla (iPhone), o en la esquina superior derecha de su pantalla (Android).
3. Toque enAjustes. Está en el lado derecho del menú emergente.
4. Desplácese hacia abajo y toqueBorrar datos privados. Esta opción está en el grupo `Privacidad`.
5. Asegúrate de que el interruptor junto a "Cookies" esté activado (iPhone), o que la casilla "Cookies e inicios de sesión activos" esté marcada (Android). De lo contrario, toque el interruptor o la casilla para incluir cookies al eliminar datos privados.
Si solo desea borrar las cookies, puede anular la selección de todos los demás tipos de datos en esta página.
6. Toque enBorrar datos privados (iPhone) o Borrar datos (Android). Esto está en la parte inferior de la pantalla. En Android, las cookies de su navegador y otros datos del sitio web ahora se eliminarán de inmediato.
7. Toque enOK (solo para iPhone). En un iPhone, este último paso eliminará todas las cookies de Firefox.
Consejos
No puede instalar un bloqueador de rastreadores en navegadores móviles, pero puede instalar un navegador móvil con un bloqueador de rastreadores incorporado. Algunos ejemplos son Firefox Focus y todos los navegadores móviles que funcionan a través de TOR.
Advertencias
- Es casi imposible bloquear todos los rastreadores cuando estás en Internet.
Artículos sobre el tema. "Eliminar cookies de seguimiento"
Оцените, пожалуйста статью
Popular