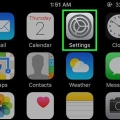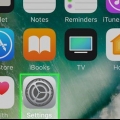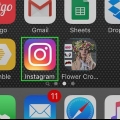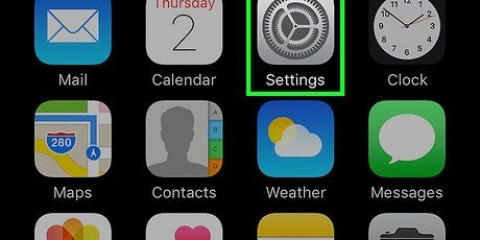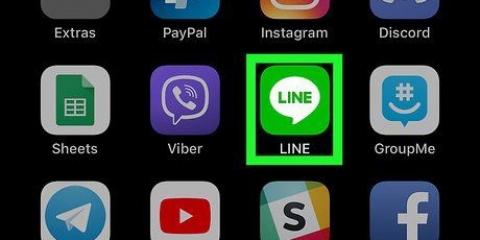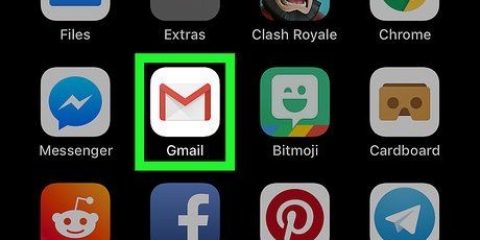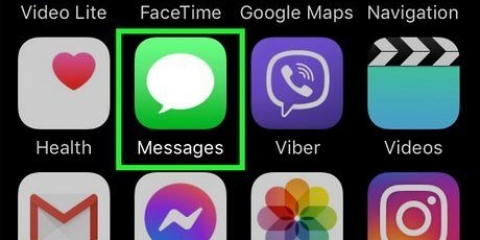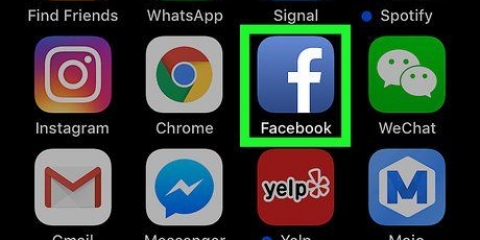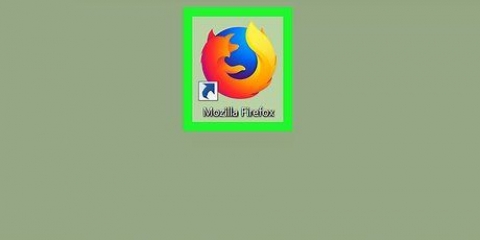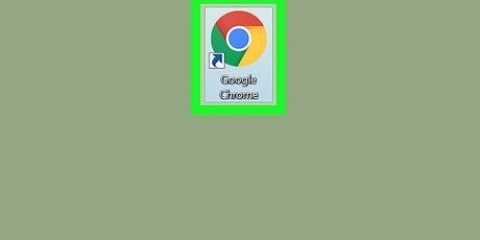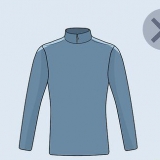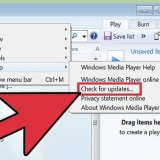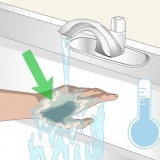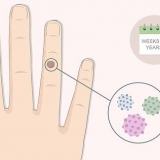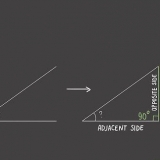Eliminar datos del sitio web en un iphone
En este artículo, le mostraremos cómo eliminar su historial, contraseñas guardadas y otros datos guardados en los navegadores de su iPhone.
Pasos
Método 1 de 4: Safari

1. Abre la configuración de tu iPhone. Esta es una aplicación con engranaje gris que probablemente se puede encontrar en la pantalla de inicio de su iPhone.

2. Desplácese hacia abajo y toque Safari. Está un poco abajo en la página "Ajustes".

3. Desplácese hacia abajo y toque Borrar historial y datos del sitio web. Puede encontrar este botón en la parte inferior de la página de Safari.

4. Toque en Borrar historial y datos. Esto está en la parte inferior de la pantalla. Esto eliminará su historial, datos de formularios guardados y archivos de caché de Safari.
Método2 de 4: Cromo

1. abrir cromo. Chrome es una aplicación blanca con un círculo en los colores rojo, verde, amarillo y azul.

2. Toca ⋮. Este botón está en la esquina superior derecha de la pantalla.

3. Toque en Ajustes. Esta opción está en la parte inferior del menú desplegable.

4. Toque en Intimidad. Puedes encontrar esto en la parte inferior de la página.

5. Presiona Borrar datos de navegación. Esta opción está al final de la lista de opciones.

6. Toque en Eliminar datos de navegación. Esta opción está al final de la lista de opciones.
Si hay opciones que no están marcadas, tóquelas para borrarlas.

7. Toque en Borre los datos de navegación cuando se le solicite. Verás este botón en una ventana emergente. Borra el historial, los datos de formularios guardados, las contraseñas y las imágenes en caché.
Método3 de 4: Delfín

1. Delfín abierto. Es una aplicación verde con un delfín blanco dentro.

2. Toque en ☰. Esto está en la parte inferior de la pantalla, a la derecha de la casa.

3. Toque en Ajustes. Esta opción está en la esquina inferior izquierda del menú emergente en la parte inferior de la pantalla.
Si no ves la configuración, desliza el menú hacia la izquierda.

4. Presiona Borrar datos. Esto está en el medio de la página.

5. Toque en Borrar todos los datos. Esta opción está en la parte inferior del menú emergente. Esto eliminará todos los datos guardados del navegador Dolphin.
Si solo desea eliminar los datos de caché, toque Limpiar cache.
Método4 de 4: Firefox

1. Abre Firefox. Puedes reconocer esto por el zorro rojo alrededor de un globo azul.

2. Toca ☰. Este icono está en la parte inferior de la ventana.

3. Toque en Ajustes. Esta opción está en la parte inferior derecha de la pantalla.

4. Desplácese hacia abajo y toque Borrar datos privados. Esto está debajo del título "Intimidad".

5. Toque Borrar datos privados. Esta es la última opción en la página.
Puedes deslizar las opciones hacia la izquierda para no borrar los datos.

6. Toque en OK. Ahora se eliminarán todos los datos seleccionados de la aplicación Firefox.
">">"> Artículos sobre el tema. "Eliminar datos del sitio web en un iphone"
Оцените, пожалуйста статью
Similar
Popular