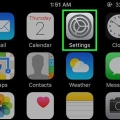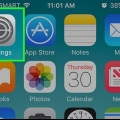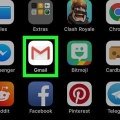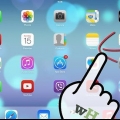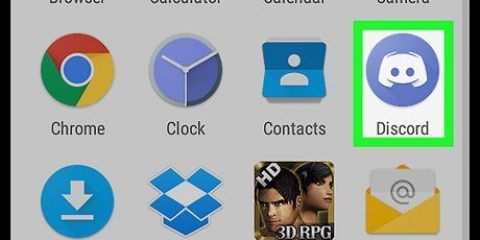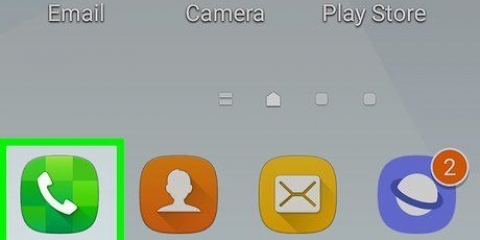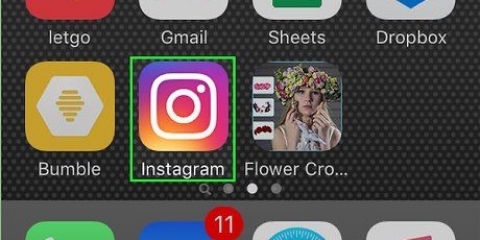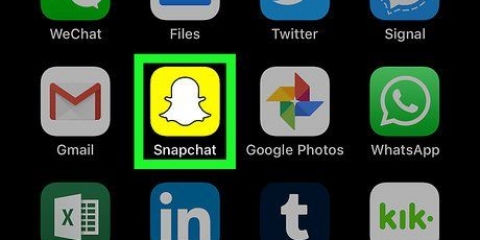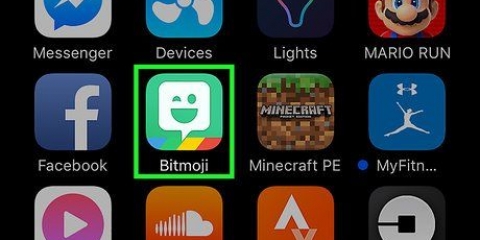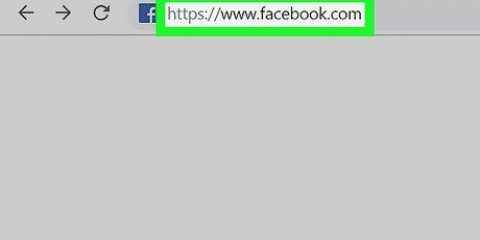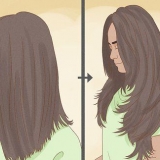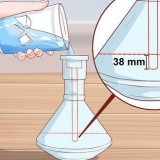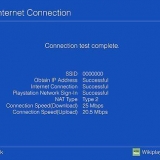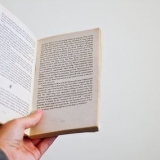Toque "Historial del navegador" para borrar el historial de los sitios que ha visitado. Toque "Cookies, datos del sitio" para eliminar la información del sitio web almacenada en su dispositivo. Toque Imágenes y archivos guardados para eliminar los datos almacenados en su dispositivo y permitir que Chrome abra sitios web más rápido. Toque `Contraseñas guardadas` para eliminar las contraseñas que Chrome ha almacenado en su dispositivo. Presione `Autocompletar datos` para eliminar información como direcciones y números de teléfono que Chrome usa para autocompletar formularios web.

Eliminar datos de aplicaciones en ios
Contenido
- Pasos
- Parte 1 de 8: Desinstalar y reinstalar una aplicación
- Parte 2 de 8: eliminar los datos del navegador de Safari
- Parte 3 de 8: Eliminar datos de mensajes
- Parte 4 de 8: eliminar videos y música descargados
- Parte 5 de 8: Eliminar fotos
- Parte 6 de 8: eliminar el correo antiguo y el correo no deseado
- Parte 7 de 8: Eliminar correo de voz
- Parte 8 de 8: Borrar los datos del navegador de Chrome
Este artículo te enseñará cómo borrar los datos de la aplicación en tu iPhone o iPad. Para borrar todos los datos de la aplicación, deberá eliminar la aplicación de su teléfono y volver a instalarla desde la tienda de aplicaciones. Para liberar espacio de almacenamiento en su teléfono, también puede eliminar manualmente los datos de mensajes, correos electrónicos, fotos, navegadores y algunas otras aplicaciones que usan una gran cantidad de datos.
Pasos
Parte 1 de 8: Desinstalar y reinstalar una aplicación

1. Abra la aplicación Configuración
. Toque el ícono que se parece a dos engranajes plateados para abrir el menú Configuración. 
2. imprentageneral. Está al lado de un ícono gris con un solo engranaje.

3. imprentaiPhone de almacenamiento o iPad de almacenamiento. Esto mostrará cuánto espacio de almacenamiento se está utilizando en su iPhone o iPad y cuánto está utilizando cada aplicación.

4. Desplácese hacia abajo y toque una aplicación. Todas las aplicaciones instaladas en su iPhone o iPad se enumeran en la parte inferior del menú Almacenamiento de iPhone/iPad. Toque la aplicación cuyos datos desea eliminar.
La cantidad de almacenamiento que usa una aplicación se muestra a la derecha de la aplicación. Encuentra aplicaciones que usan la mayor cantidad de almacenamiento y que ya no usas.

5. imprentaEliminar aplicación. Este es el texto rojo en la parte inferior de la pantalla de información. Esto confirmará un menú emergente que le preguntará si desea eliminar la aplicación.
También puede presionar `Descargar aplicación` para desinstalar la aplicación y conservar los documentos y datos asociados con ella en caso de que desee reinstalar la aplicación con su información guardada.

6. imprentaEliminar aplicación. Este es el texto rojo en la esquina inferior derecha de la ventana emergente de confirmación. Esto eliminará la aplicación con todos los documentos y datos asociados.

7. Vuelva a instalar la aplicación desde la App Store. Esto reinstalará la aplicación sin todos los documentos y datos que la aplicación pudo haber recopilado.
Parte 2 de 8: eliminar los datos del navegador de Safari

1. Configuración abierta. Esta es una aplicación gris con una imagen de engranajes (⚙️) y generalmente está en tu pantalla de inicio.

2. Desplácese hacia abajo y presione Safari. Está al lado de un ícono de brújula azul.

3. Desplácese hacia abajo y presione Borrar historial y datos del sitio web. Esto está en la parte inferior del menú.

4. Presione Borrar historial y datos. El historial de su sitio web guardado y los datos de la página se eliminarán de su dispositivo.
Parte 3 de 8: Eliminar datos de mensajes

1. Abra la aplicación Mensajes. Esta es una aplicación verde con un globo de diálogo blanco y generalmente se encuentra en la pantalla de inicio.
Si la aplicación se abre con una conversación, debe presionar la flecha `Negra` (<) en la esquina superior izquierda de la pantalla.

2. Toque Editar en la esquina superior izquierda de la pantalla.

3. Presiona los botones al lado de las conversaciones que deseas eliminar. Los botones están en el lado izquierdo de la pantalla y se vuelven azules cuando tienes conversaciones seleccionadas.
Las conversaciones pueden usar una gran cantidad de datos, especialmente cuando contienen varios mensajes con medios como fotos o videos.

4. Toque Eliminar en la esquina inferior derecha. Todas las conversaciones seleccionadas se eliminarán de su dispositivo.
Parte 4 de 8: eliminar videos y música descargados

1. Configuración abierta. Esta es una aplicación gris con una imagen de engranajes (⚙️) y generalmente está en tu pantalla de inicio.

2. Desplácese hacia abajo y presione General. Está en una de las pantallas en la parte superior del menú junto a un ícono de engranaje gris (⚙️).

3. Presiona Almacenamiento en iCloud & Usar en la parte inferior de la pantalla.

4. Presiona Administrar almacenamiento. Esto está en la sección `ALMACENAMIENTO`.
Se mostrará una lista de aplicaciones en la pantalla, ordenadas por la cantidad de espacio de almacenamiento que utilizan. La aplicación en la parte superior de la lista utiliza la mayor cantidad de espacio de almacenamiento.

5. prensa televisión. Está al lado del ícono de un monitor de video.

6. Toque Editar en la esquina superior derecha de la pantalla.

7. Presiona ⛔️ al lado de un video para eliminarlo.

8. Presione Eliminar. Este es un botón rojo en el lado derecho de la pantalla.
Los videos eliminados se pueden volver a colocar en su dispositivo usando iTunes en su escritorio o, en caso de que los videos se hayan comprado en iTunes Store, se pueden descargar nuevamente desde la aplicación de TV.

9. Toque Listo en la esquina superior derecha de la pantalla.

10. Toque Almacenamiento en la esquina superior izquierda de la pantalla.

11. Música de prensa. Está al lado de un ícono con una nota musical.

12. Toque Editar en la esquina superior derecha de la pantalla.

13. Presiona ⛔️ junto a una canción que quieras eliminar.

14. Presione Eliminar. Este es un botón rojo en el lado derecho de la pantalla.
Las canciones eliminadas se pueden restaurar en su dispositivo usando iTunes en su escritorio o, en caso de que las canciones se hayan comprado en iTunes Store, se pueden descargar nuevamente desde la aplicación Música.

15. Toque Listo en la esquina superior derecha de la pantalla.
Parte 5 de 8: Eliminar fotos

1. Abra la aplicación Fotos en su dispositivo. Esta es una aplicación blanca con un ícono de un molino de viento multicolor y probablemente esté en tu pantalla de inicio.

2. Álbumes de prensa. Esta es una pestaña en la esquina inferior derecha de la pantalla.
Si Fotos se abre con una foto, una colección o un recuerdo, primero debe tocar el botón "Atrás" en la esquina superior izquierda de la pantalla.

3. Presione el álbum `Camera Roll`. Este álbum está en la parte superior izquierda de esta página. Todas tus fotos se almacenan en este álbum.
Si su teléfono tiene habilitada la biblioteca de fotos de iCloud, este álbum se llamará `Todas las fotos` en su lugar.

4. Presione Seleccionar en la esquina superior derecha de la pantalla.

5. Toca cada foto que quieras eliminar. Cualquier foto que presione será seleccionada; verá una marca de verificación blanca sobre un fondo azul en la esquina superior derecha de la vista previa de su foto.
Si desea eliminar todas las fotos de su iPhone, puede seleccionarlas todas rápidamente en lugar de revisar cada foto individualmente.

6. Toque el icono de la papelera en la esquina inferior derecha de la pantalla.

7. Presiona Borrar [número] Fotos. Esta es una opción emergente en la parte inferior de la pantalla. Esto eliminará las fotos seleccionadas del álbum "Camera Roll" (y otros álbumes donde estén almacenadas) y las colocará en el álbum "Eliminado recientemente".
Si solo elimina una foto, este botón se llamará `Eliminar foto` en su lugar.

8. Toque el botón Atrás en la esquina superior izquierda de la pantalla.

9. Desplácese hacia abajo y presione Eliminado recientemente. Está en el lado derecho de la pantalla. Esta carpeta contiene todas las fotos y videos que eliminaste durante los últimos 30 días. Después de eso, se eliminarán permanentemente de tu iPhone.

10. Pulse Seleccionar. Esta opción está en la esquina superior derecha de la pantalla.

11. Toque Eliminar todo en la esquina inferior izquierda de la pantalla.

12. Presione Eliminar [número] Fotos en la parte inferior de la pantalla. Esto eliminará permanentemente todas las fotos en la carpeta Agregado recientemente de su iPhone.
Si solo elimina una foto, este botón se llamará `Eliminar foto` en su lugar.
Parte 6 de 8: eliminar el correo antiguo y el correo no deseado

1. Abra la aplicación de correo. Esta es una aplicación azul con un sobre blanco cerrado.
- Si esto no abre la pantalla `Buzones`, deberá tocar `Buzones` en la esquina superior izquierda de la pantalla.

2. Presiona el botón Papelera. Está al lado de un ícono azul con un bote de basura.

3. Toque Editar en la esquina superior derecha de la pantalla.

4. Toque Eliminar todo en la esquina inferior derecha de la pantalla.

5. Presione Eliminar todo. Todos los correos eliminados de la aplicación Mail con todos los archivos adjuntos ahora se eliminarán de su dispositivo.

6. Toque Buzones en la esquina superior izquierda de la pantalla.

7. Prensa basura. Está al lado del ícono de un contenedor de basura azul y contiene una `x`.

8. Toque Editar en la esquina superior derecha de la pantalla.

9. Toque Eliminar todo en la esquina inferior izquierda de la pantalla.

10. Presione Eliminar todo. Todos los correos no deseados en la aplicación Mail se eliminarán de su dispositivo junto con todos los archivos adjuntos.
Si está utilizando un programa de correo alternativo como la aplicación Gmail, debe seguir el procedimiento específico para esa aplicación para eliminar el correo eliminado y el correo no deseado.
Parte 7 de 8: Eliminar correo de voz

1. Abra la aplicación Teléfono. Esta es una aplicación verde con un ícono de teléfono blanco y generalmente está en su pantalla de inicio.

2. Toque Correo de voz en la esquina inferior derecha de la pantalla.

3. Toque Editar en la esquina superior derecha de la pantalla.

4. Presiona los botones junto a los mensajes de voz que deseas eliminar. Los botones están en el lado izquierdo de la pantalla y se volverán azules cuando seleccione mensajes de voz.

5. Toque Eliminar en la esquina inferior derecha de la pantalla. Todos los mensajes de voz seleccionados se eliminarán de su dispositivo.
Parte 8 de 8: Borrar los datos del navegador de Chrome

1. Abre la aplicación de Chrome. Esta es una aplicación blanca con un ícono de apertura multicolor.
Chrome es el navegador de Google que debes haber descargado de la App Store; esta aplicación no está en tu iPhone por defecto.

2. Presiona ⋮ en la esquina superior derecha de la pantalla.

3. Presione Configuración en la parte inferior del menú.

4. Prensa Privacidad. Esto está en la sección `Avanzado` del menú.

5. Presione Borrar datos del navegador en la parte inferior del menú.

6. Toque los tipos de datos que desea eliminar.

7. Presione Borrar datos del navegador. Es un botón rojo justo debajo de los tipos de datos que seleccionaste.

8. Presione Borrar datos del navegador. Los datos de Chrome que seleccionó ahora se eliminarán de su dispositivo.
Artículos sobre el tema. "Eliminar datos de aplicaciones en ios"
Оцените, пожалуйста статью
Similar
Popular