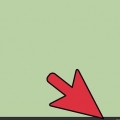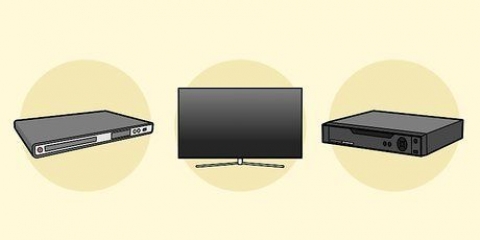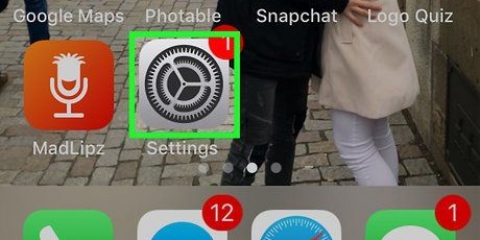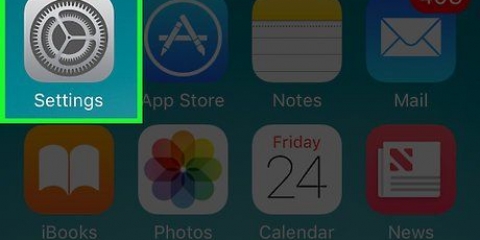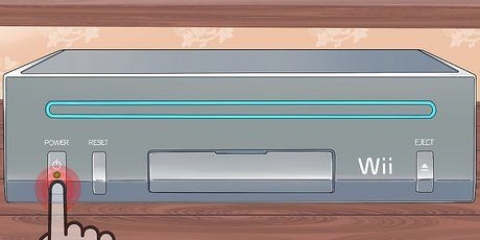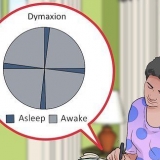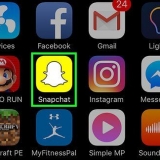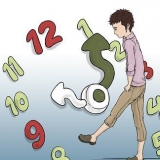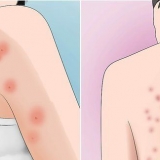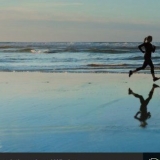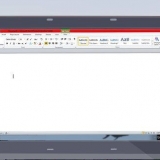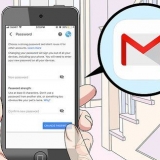Conexión de philips hue bridge a wi-fi
Contenido
Este tutorial le enseñará cómo configurar su Philips Hue Bridge, el dispositivo que alimenta la iluminación de su hogar inteligente. Philips tiene una gama de bombillas inteligentes que se pueden montar en cualquiera de los portalámparas estándar existentes. Después de conectar Hue Bridge directamente a su enrutador de Internet con un cable Ethernet, puede conectarse de forma inalámbrica a las luces inteligentes Hue en su hogar usando la aplicación Philips Hue en su teléfono móvil o computadora.
Pasos
Parte 1 de 5: Conexión de la lámpara y el puente

1. Instale todas las bombillas Philips Hue en los portalámparas disponibles. Si desea conectar lámparas Philips Hue al puente, es más fácil conectarlas cuando configura el puente Hue. Las bombillas inteligentes de Hue están diseñadas para cualquier base de lámpara estándar A19 y E12.

2. Asegúrate de que los interruptores de luz de las bombillas Hue estén encendidos. Las bombillas inteligentes Hue se encenderán automáticamente cuando estén correctamente conectadas, alimentadas y listas para emparejarse.

3. Conecte el cable de alimentación para el puente. Use el adaptador de corriente para conectar el Hue Bridge a una toma de corriente cerca de su enrutador inalámbrico.

4. Conecte el puente a su enrutador inalámbrico. El Hue Bridge se conecta a cualquier puerto Ethernet disponible en su enrutador inalámbrico mediante un cable Ethernet. Enchufe el cable Ethernet incluido en el puente y el otro extremo en una ranura Ethernet abierta en su enrutador. Una vez que se encienden las cuatro luces en el puente, está listo para configurar.
El Hue Bridge no tiene Wi-Fi incorporado.
Parte 2 de 5: Instalación de la aplicación Philips Hue

1. Abra la tienda de aplicaciones en su dispositivo móvil. Abra la tienda de aplicaciones en su dispositivo móvil para buscar y descargar la aplicación Philips Hue. en un Android. Abre la tienda de aplicaciones
en un iPhone o iPad.
2. Toca la barra de búsqueda y escribe tono philips. La barra de búsqueda está en la parte superior de la pantalla. Las aplicaciones sugeridas aparecen debajo de la barra de búsqueda a medida que escribe. Toque la aplicación Philips Hue cuando la vea.
En iPhone, primero toque la pestaña "Buscar", luego toque la barra de búsqueda en la parte superior.

3. Toque enDESCARGAR o Instalar junto a la aplicación Philips Hue. Es la aplicación con `Hue` en letras de colores sobre el logotipo de Philips. Hay varias aplicaciones de Philips Hue de Philips, así que asegúrese de descargar la aplicación oficial de Philips Hue. Espera para instalar la aplicación.
Parte 3 de 5: Conexión de las luces

1. Abra la aplicación Philips Hue. Puede tocar "Abrir" en la tienda de aplicaciones cuando haya terminado de instalar o tocar el ícono de la aplicación en su pantalla de inicio. Es la aplicación con `Hue` en letras de colores sobre el logotipo de Philips.

2. Toque enConfigurar. Es el botón naranja que aparece una vez que la aplicación ha encontrado el Hue Bridge en la red inalámbrica.

3. Pulse el enlace Push. Es el botón en el medio de la aplicación que se parece al dispositivo Bridge.

4. Toque enAceptar. Es el botón amarillo en la parte inferior de la pantalla. Esto indica que estás de acuerdo con los Términos y Condiciones. Toque el texto subrayado con los términos y condiciones para leerlos.

5. Toque enoferta de conexión. Es el botón amarillo en la parte inferior de la pantalla. Ahora estás empezando a configurar tu hogar.
Parte 4 de 5: Configuración de su hogar

1. Toque enMi casa. Es el botón amarillo en la parte inferior de la pantalla.

2. Introduce un nombre para tu página de inicio y tocacrear hogar. Use la barra en la parte inferior de la pantalla para nombrar su sistema de hogar inteligente. Puedes pensar en algo genérico, como "Inicio". Toque el botón amarillo que dice "Hacer hogar" cuando haya terminado de nombrar su hogar.

3. Escanee el código de accesorio del puente Hue. El código del accesorio se encuentra en la parte inferior del puente Hue. Usa la cámara de tu teléfono Android para escanear el código del accesorio.

4. Toque en
. Es el círculo con el signo más en el medio en la esquina inferior derecha. Esto comenzará a agregar lámparas.
5. Toque enBuscar. Es el botón amarillo en la parte inferior de la pantalla. Esto está buscando tus lámparas. Esto tomará unos pocos minutos. Cuando termine, le dirá en la parte superior de la pantalla cuántas lámparas encontró.
Si no encuentra todas sus bombillas, toque el ícono "+" nuevamente, luego toque "+ Agregar número de serie" y escriba el número de serie de las bombillas para agregarlas manualmente.

6. Toque enEl proximo. Una vez que haya agregado todas sus luces, toque `Siguiente` en la esquina superior derecha.
Parte 5 de 5: Configuración de sus habitaciones

1. Toque en
. Es el círculo con el signo más en el centro en la esquina inferior derecha de la pantalla Configuración de la sala. Esto iniciará el proceso de instalación para su primera habitación.
2. Escribe el nombre de la habitación. Use el cuadro de texto en la parte superior de la pantalla para nombrar la habitación. Puede ser algo genérico como "Sala de estar" o "Dormitorio".

3. Toque enTipo de habitación. Está justo debajo del cuadro de texto del nombre de la habitación.

4. Seleccione un tipo de habitación. Hay varios tipos de habitaciones entre las que puede elegir, como la sala de estar, la cocina, el comedor, el dormitorio, etc.

5. Comprueba las luces de la habitación. Toque la casilla de verificación junto a todas las luces que forman parte de esta sala. Apague las luces que no quiera asociar con la habitación que está creando.
Desafortunadamente, las lámparas nuevas reciben nombres genéricos, lo que dificulta saber qué lámparas hay en qué habitación. Si selecciona las bombillas incorrectas, puede cambiarlas más tarde yendo al menú Configuración.

6. Toque en+ o Siguiente. Para configurar más salas, toque el ícono `+` en la esquina inferior derecha y repita los pasos anteriores para configurar salas adicionales. De lo contrario, toque `Siguiente` en la esquina superior derecha para terminar de configurar su sistema Hue.
Artículos sobre el tema. "Conexión de philips hue bridge a wi-fi"
Оцените, пожалуйста статью
Similar
Popular