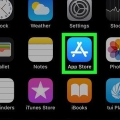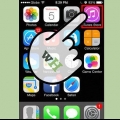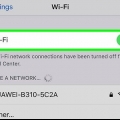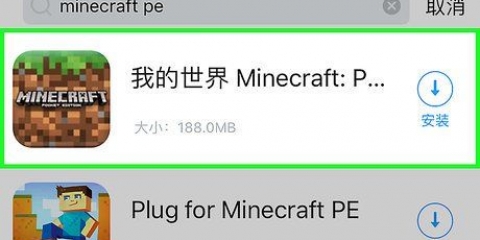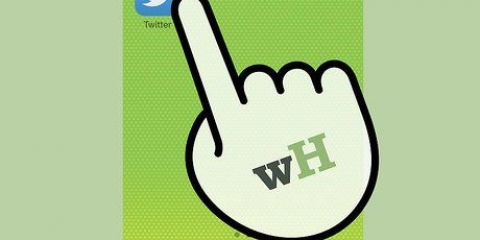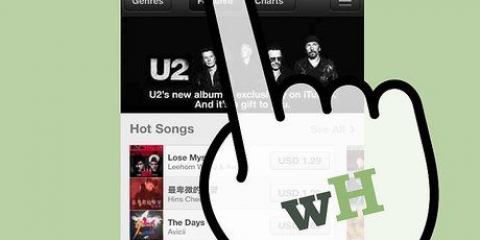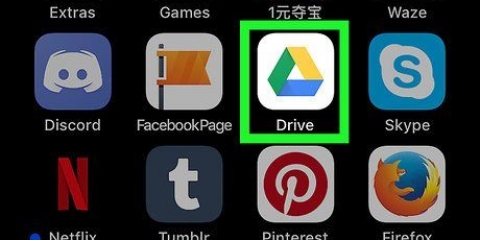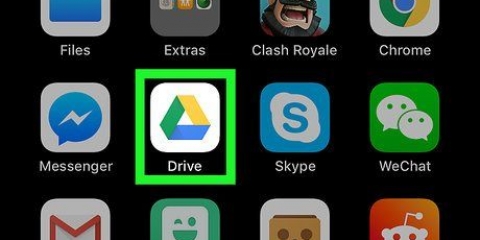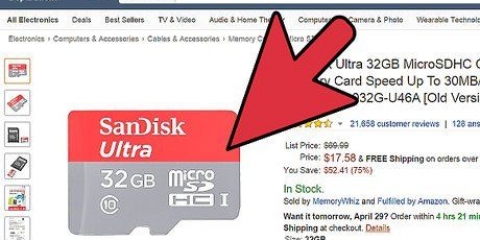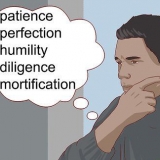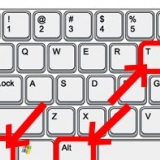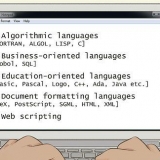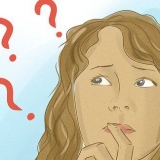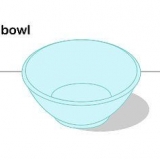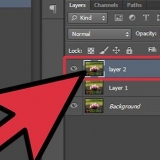Si quieres conectarte con Wifi, busque y elija su iPhone en la configuración de Wi-Fi de su computadora. Si tu Bluetooth primero, empareja tu iPhone con tu computadora. Luego busque y elija su iPhone desde la configuración de Bluetooth de su computadora. si eres un USB-cable, conecte su iPhone a su computadora. Luego busque y elija su iPhone de la lista de servicios de red en la configuración de su computadora.






Descargar una aplicación para iphone sin wi-fi
Contenido
Este tutorial le enseñará cómo utilizar el plan de datos móviles de su proveedor para descargar una aplicación para iPhone desde la App Store sin una conexión inalámbrica a Internet.
Pasos
Método 1 de 3: Descargar en un iPhone

1. Abre la configuración de tu iPhone. Esto parece un ícono de engranaje gris en su pantalla de inicio.

2. Presiona Wi-Fi. Esta opción se encuentra en la parte superior del menú Configuración.

3. Deslice el interruptor Wifi a la posición de apagado. El interruptor se vuelve blanco y apaga el Wi-Fi en tu iPhone. Perderá su conexión a Internet hasta que Datos móviles encender.

4. Toca el botón Atrás. Está en la esquina superior izquierda de tu pantalla y te llevará de vuelta al menú de configuración.

5. Presiona Datos móviles. Esta opción está en Wi-Fi en Configuración.

6. Deslice el interruptor de datos móviles a la posición de encendido. El interruptor debe ponerse verde. Activar Datos móviles le permite usar el plan de datos móviles de su proveedor para conectarse a Internet sin una conexión Wi-Fi.

7. Desplácese hacia abajo y deslice el interruptor de App Store a la posición de encendido. El interruptor debe ponerse verde. Esta opción se encuentra bajo el encabezado UTILIZAR DATOS MÓVILES PARA. Le permite usar su plan de datos móviles para navegar por la tienda de aplicaciones en su iPhone y descargar aplicaciones sin una conexión a Internet Wi-Fi.

8. Presiona el botón de inicio en tu iPhone. Este es el botón circular debajo de tu pantalla. Esto hará que salga de Configuración y regrese a su pantalla de inicio.

9. Abre la tienda de aplicaciones. El ícono de App Store se ve como una A blanca en un cuadro azul en su pantalla de inicio.

10. Encuentra la aplicación que deseas descargar. Puedes navegar por la Presentado aplicaciones, Categorías y Listas principales desde la barra de herramientas en la parte inferior de la pantalla, o puede usar el Búsqueda-use la función App Store para encontrar la aplicación que desea.

11. Iniciar la descarga. Descarga la aplicación como lo haces normalmente con una conexión WiFi. Dado que no hay conexión a Internet Wi-Fi ni datos móviles habilitados para la App Store en su configuración, su iPhone utiliza el plan de datos móviles de su proveedor para descargar la aplicación.
Método 2 de 3: descargar en un escritorio

1. Abre la configuración de tu iPhone. Esto parece un ícono de engranaje gris en su pantalla de inicio.

2. Presiona Datos móviles.

3. Deslice el interruptor de datos móviles a la posición de encendido. El interruptor debe ponerse verde. Activar Datos móviles le permite usar el plan de datos móviles de su proveedor para conectarse a Internet sin una conexión Wi-Fi.

4. Toque Punto de acceso personal. Con Personal Hotspot, puede compartir la conexión a Internet de su teléfono con dispositivos cercanos a través de Wi-Fi, Bluetooth o USB. Le permite conectar su computadora a Internet a través de su iPhone y usar el plan de datos móviles de su proveedor.

5. Deslice el interruptor de punto de acceso personal a la posición de encendido. El interruptor debe ponerse verde.
Si Wi-Fi está desactivado en su iPhone, se le pedirá que elija Habilitar wifi o Solo usa Bluetooth y USB.

6. Conecta tu computadora a tu iPhone.

7. Abre iTunes en tu computadora. Puede descargar aplicaciones para iPhone desde App Store en su computadora usando iTunes.

8. Descargue una aplicación de iTunes App Store como lo hace normalmente. iTunes te permite navegar por la tienda de aplicaciones de iPhone en tu computadora y descargar aplicaciones para sincronizarlas con tu iPhone más tarde. Su computadora usa su iPhone como un punto de acceso personal para Internet y usa el plan de datos móviles de su proveedor para descargar la aplicación.

9. Sincroniza tu iPhone con iTunes. Si su iPhone no está configurado para sincronizar aplicaciones a su computadora automáticamente, deberá sincronizarlo manualmente. Clickea en el icono de iPhone debajo del botón Reproducir en iTunes, haga clic en aplicaciones en el menú de navegación de la izquierda, haga clic en el botón instalar junto a la aplicación y haga clic en Aplicar en la esquina inferior derecha de iTunes.
Si tienes problemas para sincronizar tu iPhone con tu computadora, Este artículo Enseñarte a sincronizar mediante USB o WiFi
Método 3 de 3: actualizar aplicaciones automáticamente sin Wi-Fi

1. Abre la configuración de tu iPhone. Esto parece un ícono de engranaje gris en su pantalla de inicio.

2. Desplácese hacia abajo y toque iTunes & Tienda de aplicaciones.

3. Deslice el interruptor de Actualizaciones a la posición de encendido. El interruptor debe ponerse verde. Esta opción está bajo el encabezado DESCARGAS AUTOMÁTICAS. Permite que su iPhone descargue automáticamente actualizaciones para aplicaciones existentes en su dispositivo.

4. Deslice el interruptor Usar datos móviles a la posición de encendido. El interruptor debe ponerse verde. Permite que su iPhone use el plan de datos móviles de su proveedor para descargar automáticamente actualizaciones de aplicaciones.
Su iPhone todavía usa Wi-Fi para descargar actualizaciones cuando está conectado a una red Wi-Fi. Los datos móviles solo se usan si no tiene una conexión a Internet WiFi disponible.
Advertencias
- No puede descargar una aplicación de App Store sin una conexión Wi-Fi si la descarga supera los 100 megas. Esta es una limitación de software impuesta por el sistema operativo de su iPhone y no es posible aumentar este límite.
- Algunos operadores desactivan la función de punto de acceso personal en sus planes de datos y/o configuración del dispositivo.
- iTunes App Store es diferente de Mac App Store. Puede descargar aplicaciones para iPhone en iTunes y sincronizarlas con su iPhone más tarde.
- Debe iniciar sesión con su ID de Apple para habilitar las descargas automáticas de actualizaciones.
Artículos sobre el tema. "Descargar una aplicación para iphone sin wi-fi"
Оцените, пожалуйста статью
Similar
Popular