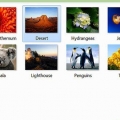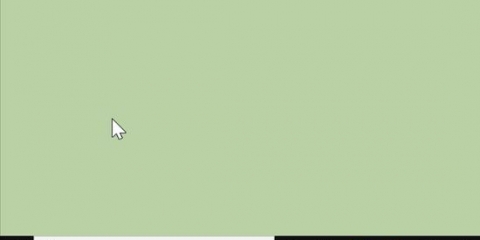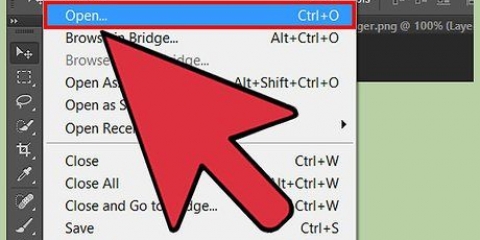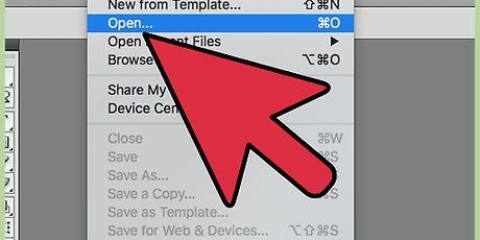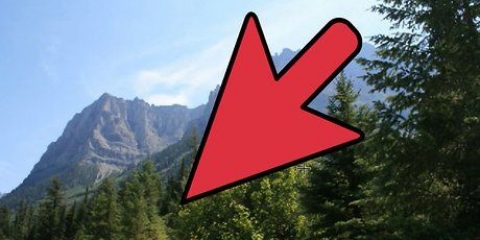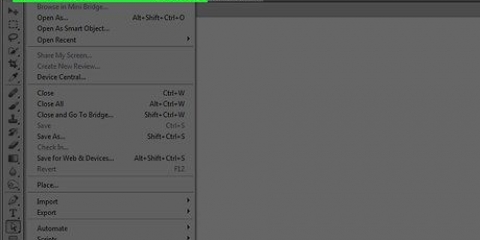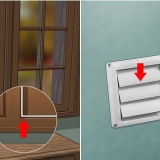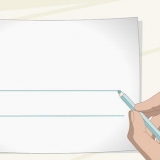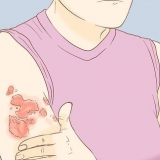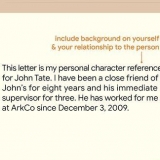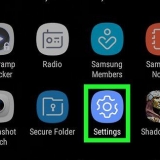De todas las herramientas de Photoshop, Lasso es probablemente la más fácil de entender. Una vez seleccionado, su cursor se verá como una miniatura de lazo, y puede hacer clic en cualquier lugar a lo largo del borde del texto que desea eliminar. Mantenga presionado el botón del mouse y arrastre un contorno alrededor del texto. Cuando termines, presiona para borrar el texto. Para una mejor comprensión de las capas, simplemente piense en ellas como una imagen encima de otra. Supongamos que tienes una hoja de papel y la pintas de rojo. Luego tomas una hoja de celofán transparente y le pintas un círculo amarillo; pon esto en el papel. Ahora toma otra hoja de celofán y pinta una palabra en letras azules en ella; pon esto de nuevo encima del círculo amarillo. Ahora tienes un fondo rojo con 2 capas; uno con un círculo amarillo y el otro con texto azul. Cualquiera se considera bajo. Esto es lo que se entiende por capas en Photoshop. Son esencialmente todas las partes separadas del todo.













En un archivo de varias capas, como un PSD o un PDF, el texto puede estar en una capa adicional sobre el fondo. Haga clic con el botón derecho en Capas de texto en el panel Capas en el lado derecho de la ventana. Luego elija Eliminar capa y haga clic en Sí para confirmar. Tómese el tiempo suficiente para este proyecto, especialmente si tiene experiencia limitada o si está trabajando con la herramienta de clonación. Si se trata de un gran bloque de texto, puede tomar mucho tiempo hacer que el fondo se vea como un todo.
Eliminar letras de una imagen en photoshop
Contenido
¿Tienes una buena foto que no puedes usar porque tiene texto?? Afortunadamente, Photoshop tiene algunas funciones útiles para ayudarlo a eliminar texto. No tienes que ser un diseñador gráfico profesional. Cuando se trata de edición de imágenes, Photoshop es muy fácil de usar, incluso si eres nuevo en el programa.
Pasos
Método 1 de 3: Eliminar texto con la función Convertir a píxeles

1. Comprender que las imágenes se componen de varias capas separadas con varios colores, efectos, diseño y texto. Todas estas capas juntas crean la imagen final en Photoshop. Estas capas juntas no solo forman el archivo JPEG final, sino también el archivo PSD final. En caso de que no esté familiarizado con él, PSD es un acrónimo de documentos de Photoshop.
- Las diferentes capas se pueden hacer visibles o invisibles en su imagen. También se pueden pixelar (rasterizar) para eliminar algunas de las capas. Cuando convierte una imagen en píxeles, esencialmente la está convirtiendo en una imagen que puede editar.

2. Abra Photoshop desde el menú Inicio. Seleccione Archivo en el menú principal. Haga clic en Abrir en la lista desplegable. Busca la imagen que quieras y ábrela.

3. Presiona Command+J (Mac) o Ctrl+J (Win) para hacer una copia de la imagen primero. Haces esto para evitar cambiar algo al original. Mira en el panel Capas y verás que ahora tienes dos capas con la misma imagen. El original se mantiene seguro en la capa de fondo y editará la copia en la capa 1 que se encuentra arriba.

4. Nombra la copia. Es una buena idea cambiar el nombre. De lo contrario, existe la posibilidad de que lo confunda fácilmente con el original. Para saber de qué imagen se trata, puedes quedarte con el mismo nombre, pero al final, en mayúsculas, escribe `TEXTO ELIMINADO`.
Para hacer esto, haga clic con el botón derecho en la Capa 1 inmediatamente. Aparecerá una opción para cambiar el nombre de la capa. Hacer esto. Presiona Return (Mac) o Enter (Win) para aceptar el cambio de nombre.

5. Seleccione la pestaña de capas de las herramientas en el lado derecho de la interfaz. En el cuadro de herramientas, haga clic en la capa y elija Convertir a píxeles. Seleccione la herramienta Lazo. Luego seleccione la parte de la imagen que desea eliminar. Presione Eliminar. En el menú principal, seleccione Archivo y luego Guardar, para guardar los cambios que ha realizado.
Método 2 de 3: eliminar texto manteniendo relleno con contenido

1. Abre tu imagen en Photoshop. Presiona Command+J (Mac) o Ctrl+J (Win) para hacer una copia de la imagen primero. Haces esto para evitar cambiar algo al original. Mira en el panel Capas y verás que ahora tienes dos capas con la misma imagen. El original se mantiene seguro en la capa de fondo y editará la copia en la capa 1 que se encuentra arriba.

2. Nombra la copia. Es una buena idea cambiar el nombre. De lo contrario, existe la posibilidad de que lo confunda fácilmente con el original. Para saber de qué imagen se trata, puedes quedarte con el mismo nombre, pero al final, en mayúsculas, escribe `TEXTO ELIMINADO`.
Para hacer esto, haga clic con el botón derecho en la Capa 1 inmediatamente. Aparecerá una opción para cambiar el nombre de la capa. cambiar el nombre. Presiona Return (Mac) o Enter (Win) para aceptar el cambio de nombre.

3. Elija el Lazo en el menú de herramientas en el lado izquierdo de la pantalla. Haga clic cerca del borde del texto. Arrastra la herramienta hasta que hayas creado un contorno aproximado alrededor del texto. Asegúrate de dejar un borde delgado alrededor. Esto ayuda a que Photoshop se mezcle con el fondo después de eliminar el texto.

4. Haga clic en Editar y seleccione Rellenar en la lista desplegable. Alternativamente, también puede presionar Shift+F5. Aparecerá un panel de relleno en la pantalla. Seleccione Conservar contenido en la lista desplegable junto a Contenido. Haga clic en Aceptar. Espere a que Photoshop llene el espacio liberado al eliminar el texto.

5. Presione CTRL-D para anular la selección de la imagen cuando se complete el relleno. Te permite ver mejor la imagen. Guardar la imagen ajustada. Si lo dominas, no debería tomarte más de unos segundos eliminar texto en el futuro usando esta función.
Método 3 de 3: eliminar texto con el sello de clonación

1. Abre tu imagen en Photoshop. Presiona Command+J (Mac) o Ctrl+J (Win) para hacer una copia de la imagen primero. Haces esto para evitar cambiar algo al original. Mira en el panel Capas y verás que ahora tienes dos capas con la misma imagen. El original se mantiene seguro en la capa de fondo y editará la copia en la capa 1 que se encuentra arriba.

2. Nombra la copia. Es una buena idea cambiar el nombre. De lo contrario, existe la posibilidad de que lo confunda fácilmente con el original. Para saber de qué imagen se trata, puedes quedarte con el mismo nombre, pero al final, en mayúsculas, escribe `TEXTO ELIMINADO`.
Para hacer esto, haga clic con el botón derecho en la Capa 1 inmediatamente. Aparecerá una opción para cambiar el nombre de la capa. cambiar el nombre. Presiona Return (Mac) o Enter (Win) para confirmar el cambio de nombre.

3. Haga clic en Clonar sello en la caja de herramientas. Alternativamente, también puede presionar CTRL-S. Elija un cepillo con una punta suave y un índice de flujo bajo entre 10 y 30 por ciento (adecuado para la mayoría de las tareas). Comience con una cobertura del 95 por ciento. Puede hacer ajustes donde sea necesario.

4. Haga clic en el panel de capas. Seleccione la capa original en el panel de capas. Arrastre la capa original al botón Nueva capa, el ícono a la izquierda del ícono de la papelera. Alternativamente, también puede presionar CTRL+J para crear una nueva capa.

5. Coloque el cursor en un lugar lo más cerca posible del texto. Mantenga presionada la tecla Alt y haga clic izquierdo en su selección. Este lugar se llama la fuente. Esencialmente, recolectas `pintura` de este lugar y la usas para pintar tu texto.

6. Evita acercarte demasiado a las letras, ya que la fuente se mueve contigo mientras pintas sobre el texto. Si te acercas demasiado a él, solo estás copiando el lugar que estás tratando de eliminar. Si su fuente está demasiado lejos de las letras, es posible que el color de fondo no coincida lo suficiente con las letras, por lo que no puede camuflar el lugar donde estaban las letras. Luego verá distorsiones en ese lugar de la imagen después de pintar.

7. Abra el menú Opciones y elija Alineado. Esta acción continuará muestreando píxeles, sin liberar el punto de muestreo actual. Cada vez que dejas de pintar tienes que apagar Alineado antes de empezar de nuevo. Restablezca esto después de elegir un nuevo punto de muestra.

8. Suelte la tecla Alt y mueva el mouse sobre las letras que desea eliminar. Haga clic con el botón izquierdo del mouse para pintar sobre las letras con la fuente. Tenga en cuenta la exposición del fondo. Asegúrese de que los puntos que clone estén expuestos en la misma dirección que la imagen.

9. Pintar en pedazos pequeños. No tiene sentido deslizar el mouse sobre las letras con trazos grandes. Hacer piezas pequeñas hará que tu trabajo se vea más profesional, en lugar de manchado. Continúe con esto hasta completar el proyecto.
Consejos
Advertencias
- Mantenga siempre su nueva imagen separada de la original, cambiando el nombre del archivo antes de editarlo. Así siempre tendrás a mano la imagen original, por si no te gustan los cambios.
Artículos de primera necesidad
- Imagen
- Adobe Photoshop
- Computadora
Artículos sobre el tema. "Eliminar letras de una imagen en photoshop"
Оцените, пожалуйста статью
Similar
Popular