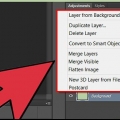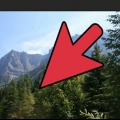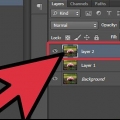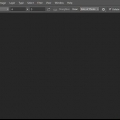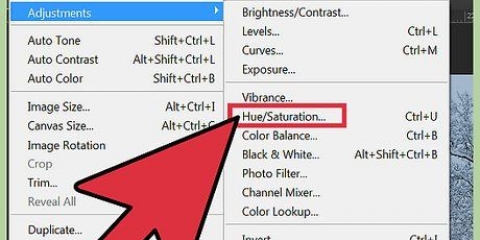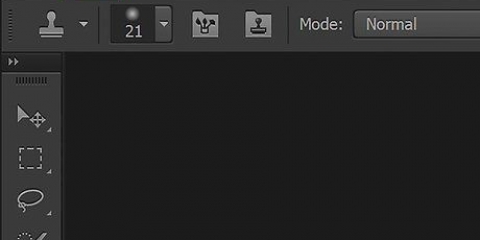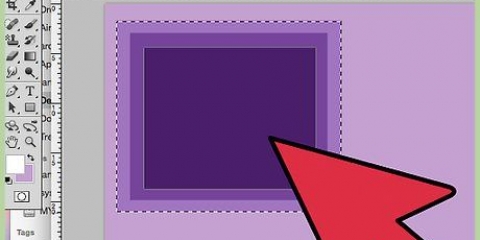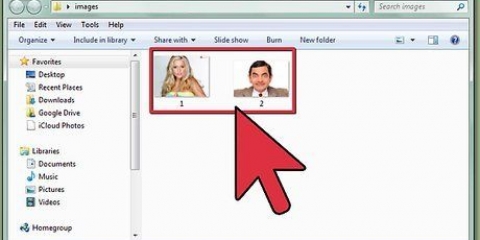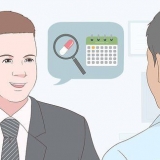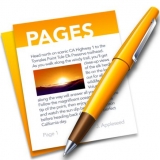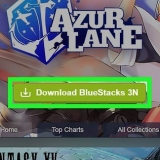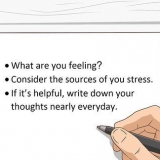cambiar el nombre Establecer un modo de fusión Organizar capas con códigos de color Establecer la opacidad base de la capa 



Mac: cmd + / computadora: Control + / 
Mac: cmd + optar + / computadora: Ctrl+Alt+/ 
Bloquear píxeles transparentes: Este icono es un tablero de ajedrez. Esto no le permitirá editar nada que sea transparente en la capa, lo que significa que nada debajo de la capa se cambiará accidentalmente. Para bloquear píxeles de imagen: Este icono es un pincel. Puedes editar todo excepto las partes transparentes de la capa. Bloquear posición de píxel: Este icono es una encrucijada. Le impide mover la capa, pero aún puede pintar sobre ella, cambiar el color y agregar texto.
Desbloquear capas en photoshop
Contenido
Las capas bloqueadas evitan que realice cambios accidentalmente en las imágenes originales o en partes de su trabajo. Esta es la razón por la que cada imagen que abre está bloqueada de forma predeterminada y marcada como una "capa de fondo". Photoshop no quiere que arruines accidentalmente tu imagen original. Eso no significa que no habría formas de modificar las capas bloqueadas.
Pasos
Método 1 de 2: desbloquear la capa de fondo

1. Abre una imagen como lo harías normalmente en Photoshop. No es posible realizar ningún cambio o configuración antes de abrir una imagen que desbloquee la capa de fondo. Abre la imagen como de costumbre.

2. Haga clic en la capa bloqueada en la paleta `Capas`. Es el cuadro largo en el lado derecho de la pantalla etiquetado como Capas. Aquí puede ver cada capa, con `Fondo` en la parte inferior, así como una pequeña miniatura de la imagen. También hay un icono de candado junto al fondo para indicar que la capa está bloqueada.
Solución de problemas: no veo `Capas`: Haga clic en `Ventana` en la barra superior. Asegúrese de que `Capas` esté marcado. Si es así y la paleta aún no está abierta, haga clic en `Ventana` → `Espacio de trabajo` → y haga clic en `Essentials`. Sigue sin funcionar? Restablezca el espacio de trabajo `Pintar` y haga clic en él.

3. Haga clic en la capa y presione Ctrl/Cmd+J para duplicar una versión abierta del fondo. Esta puede ser la forma más segura, ya que todavía tiene un original perfecto si algo sale mal. Para usuarios de PC, presione Ctrl+J cuando la capa de fondo esté resaltada. Para usuarios de Mac, presione Cmd+J. La nueva capa se desbloqueará y estará lista para editar.
También puede hacer clic en `Capas` en el menú principal, luego en `Copiar capa`.

4. Haga doble clic en la capa de fondo para cambiarla y desbloquearla. Simplemente haga doble clic en el título de la capa (`Fondo`) y se abrirá un pequeño cuadro para abrir la capa nuevamente. Desde este cuadro puedes hacer lo siguiente:

5. Haga clic en "Capa" y luego en "Nueva capa desde el fondo" para crear una capa de reemplazo desbloqueada. En el menú principal, haga clic en `Capa`; la opción correcta está en algún lugar en la parte superior. Simple y fácil, esto también reemplaza su capa de fondo con una nueva. No obtienes un fondo adicional, solo una capa desbloqueada.
Método 2 de 2: Solucionar problemas de capas bloqueadas y desbloqueadas

1. Si no puede trabajar con capas o no puede agregar nuevas capas, verifique primero la configuración de color. Algunos formatos de archivo (especialmente "Colores de índice") no son totalmente compatibles con Photoshop. Afortunadamente, puede cambiar esto fácilmente, lo que le otorga un control total sobre la capa:
- Haga clic en `Imagen` en el menú principal de Photoshop. Tu imagen ya debería estar abierta.
- Haga clic en `Modo`.
- Haga clic en `RGB` para establecer temporalmente la configuración de color en algo con lo que pueda trabajar.

2. Vuelva a bloquear una capa haciendo clic en el pequeño candado en la paleta Capas. La paleta Capas tiene algunos botones encima de las capas reales. Al hacer clic en el candado, se bloquea cada capa (o capas porque puede presionar Ctrl/Cmd y hacer clic en varias a la vez) que haya marcado. Al hacer clic nuevamente, se desbloquearán las capas seleccionadas. Sin embargo, sepa que esto nunca funciona para la capa de fondo.

3. Use atajos de teclado para bloquear y desbloquear capas rápidamente. El atajo de teclado para bloquear las capas es Ctrl/Cmd + /. Esto bloqueará y desbloqueará todas las capas seleccionadas.

4. Desbloquee todas las capas (excepto el fondo) con Ctrl/Cmd + Alt/Opt + /. Este atajo abre todo para editar excepto el fondo. Tenga en cuenta, sin embargo, que la capa de fondo, que está bloqueada desde el principio, no se cambiará. Los atajos de teclado, dependiendo de su sistema, son los siguientes:

5. Bloquee partes de una capa para una edición compleja. Incluso puede bloquear ciertas partes de una capa para trabajar con mayor precisión. Estos botones están todos a la derecha del candado y sus nombres se muestran cuando pasas el cursor sobre ellos. Prueba lo siguiente:
Consejos
- Si la paleta `Capas` no está en su espacio de trabajo, haga clic en Ventana en el menú principal y seleccione `Capas`.
Advertencias
- Casi siempre es mejor conservar una copia de su imagen o fondo original para evitar errores costosos.
Artículos de primera necesidad
- Adobe Photoshop
Artículos sobre el tema. "Desbloquear capas en photoshop"
Оцените, пожалуйста статью
Similar
Popular