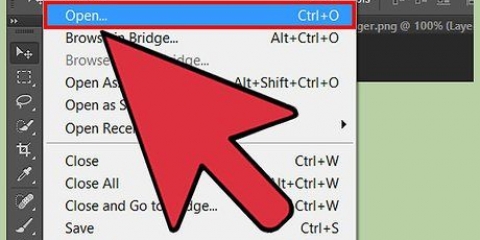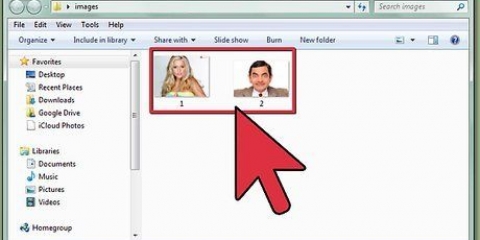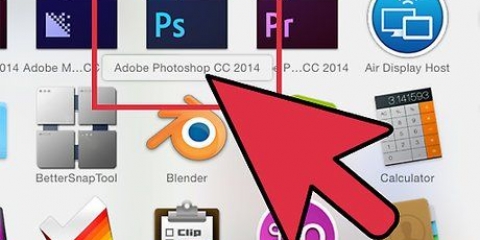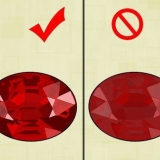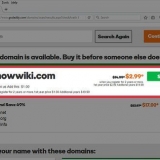Puede ver que las cimas de las montañas están aproximadamente alineadas con las líneas verticales, mientras que el cielo y los árboles están definidos por las líneas horizontales. Generalmente se cree que esto da una imagen más interesante que centrar. Presiona Enter para recortar la imagen.









Establezca el pincel en un tamaño bastante pequeño (dependiendo de la resolución de su imagen) y use la herramienta Esquivar para activar los reflejos. Es genial resaltar los detalles de una imagen sin exagerar. La herramienta Grabar oscurece áreas de la imagen y funciona bien en las sombras para dar más profundidad a las imágenes.
Haz que una foto se vea mejor con photoshop
Photoshop es famoso (o infame)?) debido a la capacidad de hacer que las fotos se vean mejor que en la realidad. No es de extrañar: con esta colección de herramientas puede hacer de todo, desde retocar un poco hasta cambiar completamente una imagen. En este artículo, verá una serie de técnicas útiles con las que puede llevar instantáneas o escaneos digitales al siguiente nivel.
Pasos
Método 1 de 2: recortar y retocar

1. abrir una foto. Cuando abre una foto en Photoshop, aparece como una capa llamada fondo. Lo primero que debe hacer antes de continuar con los toques finales es recortar la foto y eliminar todo lo que no pertenezca a la imagen. Para este tutorial comenzaremos con la siguiente imagen:
- Puedes descargar la versión en tamaño completoaquí descargar.

2. Seleccione la herramienta Recortar (C). En la mayoría de los casos tomamos fotografías sin pensar mucho en la composición. O solo queremos capturar un momento, o tomamos un montón de fotos con la esperanza de que "Perfecto" foto para encontrar. Recortar puede ayudar a enfocar una imagen más en el sujeto y puede hacer una imagen mucho más fuerte.

3. Esta imagen fue recortada usando el regla de los tercios. La idea general es que una foto se divida en tres, horizontal y vertical. Los elementos importantes de la imagen deben estar sobre o cerca de las líneas.

4. Seleccione la herramienta Pincel corrector puntual (J). Use esto para limpiar las partes de la imagen que no están recortadas, pero que distraen. Para nuestra foto de prueba, recortaremos los árboles en la esquina inferior izquierda, inferior derecha y superior derecha.

5. Su imagen ya está preparada para el siguiente paso: hacer algo extraordinario con eso!
Método 2 de 2: limpiar y ajustar

1. Copia la capa de fondo. Ya sea haciendo clic derecho en la capa de fondo y Duplicar capa desde el menú, o arrastrando la capa de fondo al icono Nueva capa, y Photoshop copiará automáticamente la capa.

2. Establezca el modo de fusión en luz débil. Esto puede hacer que la imagen sea demasiado oscura, pero es solo un paso intermedio. Una vez que se establece el modo de fusión, seleccione Control-I (Comando-I) para invertir la imagen oAjustes para elegir de la Imagen menú, y después Invertir para seleccionar.

3. Utilice el filtro de paso alto. ve hacia eso filtros-menú, seleccione Otro... > Paso alto... Asegúrese de que la casilla de verificación Vista previa esté marcada, luego ajuste el Radio a su gusto. Puedes ver que la imagen cambia, con un efecto agradable y suave. El radio depende principalmente de la resolución de su imagen. Si la imagen tiene una resolución muy alta, utilizará un Radio mayor que con una resolución baja. Deja que tu gusto te guíe.
Aunque lo usamos aquí con un paisaje, este efecto también es muy bueno para los retratos.

4. Crear una capa de ajuste de Niveles. Con la capa Copia de fondo seleccionada, haga clic en el icono Niveles en la ventana Ajustes.
Al hacer clic en el botón Carro equilibrará automáticamente los niveles entre la parte más brillante de la imagen y la más oscura. Puede usar los controles deslizantes para ajustar su imagen o usar uno de los ajustes preestablecidos personalizados cerca de la parte superior de la ventana Propiedades.

5. Crear una capa de ajuste de Curvas. Vuelva a hacer clic en la pestaña Ajustes, luego haga clic en el ícono Curvas (a la derecha, al lado del ícono Niveles). Esto le permite controlar el contraste de las imágenes en detalle.
Haga clic hacia arriba aproximadamente 1/4 a lo largo de la línea y tire un poco hacia abajo. Haga clic nuevamente aproximadamente 3/4 del camino hacia arriba de la línea y tire de ella ligeramente. Con esto formas una especie de "s"-forma, y su imagen debería verse mucho más dramática.

6. Cambia el modo de fusión de la capa de ajuste Curvas a Brillo. Esto evitará que el contraste afecte la información de color de la imagen.

7. Combinar las capas. Seleccione Fusión visible desde el menú de capas, o presione Control-Alt-Shift-E (Shift-Option-Command-E en la Mac) para crear una nueva capa que combine toda la información en una sola capa.

8. Seleccione la herramienta Esquivar (O). Las herramientas Dodge y Burn son ideales para resaltar y sombrear una imagen. En la parte superior de la ventana de Photoshop, configúrelos de la siguiente manera: para la herramienta Sobreexponer, establezca Exposición en 5% y Rango en Destacados.

9. Compara las imágenes. En la parte superior se ve la imagen anterior, seguida de la versión editada.
Artículos sobre el tema. "Haz que una foto se vea mejor con photoshop"
Оцените, пожалуйста статью
Popular