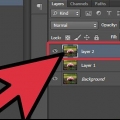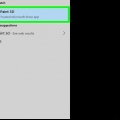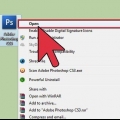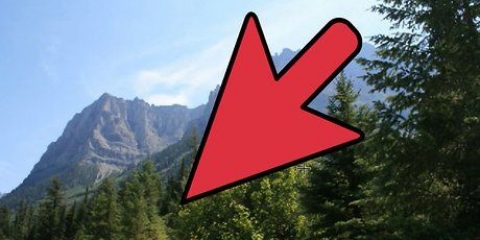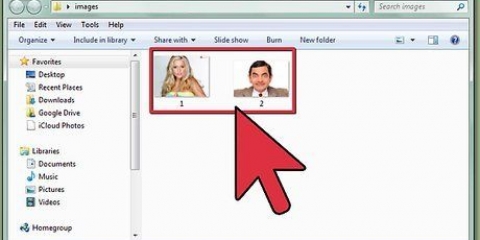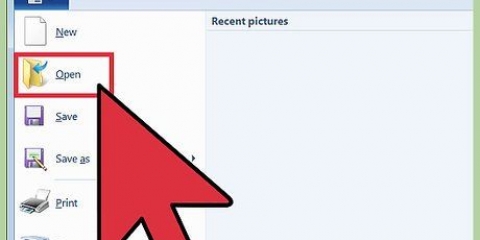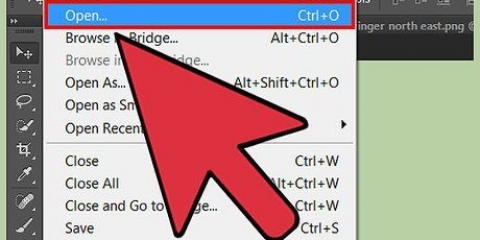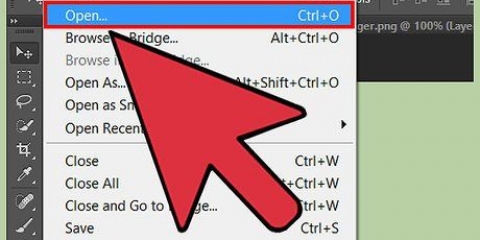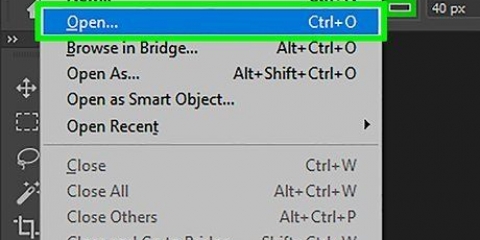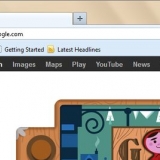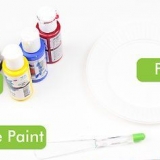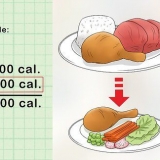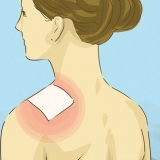Establezca la tolerancia en 20-30. Una tolerancia baja evitará que se borren partes de la imagen original al usar esta herramienta. Ajuste la tolerancia para encontrar un nivel que le guste. Comprobar suavizado. Comprobar contiguo. Establecer la opacidad al 100%














Eliminar un fondo con photoshop elements
Contenido
Una de las habilidades más útiles que puede aprender en Photoshop es eliminar el fondo de una imagen. Esto le permite usar el sujeto en una imagen sin preocuparse por mezclar fondos o áreas antiestéticas de blanco suave. Hay algunas formas de eliminar el fondo de una imagen, según la complejidad del fondo.
Pasos
Método 1 de 2: Quitar un fondo simple

1. Abre la imagen en Photoshop Elements. Este método funciona mejor si el fondo es, o casi, de un color sólido.

2. Ir a la ventana Capas. Por lo general, puede encontrar esto en el lado derecho de la pantalla. La mayoría de las imágenes que aún no han sido editadas tienen solo 1 capa, el "Fondo". Haga clic con el botón derecho en esta capa y seleccione "Capa desde el fondo...".
Esto abrirá la ventana Nueva capa. Deje las opciones sin cambios y presione OK. "Fondo" se cambiará a "Capa 0". Esto le permite editar la imagen.

3. Seleccione el borrador mágico. Puede encontrar esto en el menú Borrador (Eraser). Mantenga presionado el ícono de la herramienta Borrador. Seleccione la herramienta Magic Eraser en el menú que aparece.

4. Ajustar la configuración del borrador mágico. Si ha seleccionado Magic Eraser, verá una serie de configuraciones en el menú principal. Ajústelos para que se vean así:

5. Haga clic en el fondo. Magic Eraser eliminará cualquier color en el que hagas clic y lo convertirá en un fondo transparente. La tolerancia determina cuántos colores similares se eliminan (para fondos degradados).

6. Haz pequeños ajustes. Si elimina un fondo que consta de 1 color, solo debería tomar 1 clic para ello. Es posible que deba acercar para hacer ajustes pequeños y más detallados con la herramienta Borrador.

7. Seleccione su tema. Una vez que esté satisfecho con el resultado de la eliminación, puede usar el Lazo para dibujar un contorno aproximado alrededor del sujeto. Presione Ctrl+Shift+J para colocar el sujeto en una nueva capa. Ahora puede eliminar la capa de fondo (Capa 0).

8. Guarda tu imagen. Ahora tiene un objeto con un fondo transparente que puede superponer a otra imagen.
Método 2 de 2: Limpiar un fondo más complejo

1. Abre la imagen que quieras editar. Con este método podrás eliminar fondos más complejos.

2. Seleccione el borrador de fondo. Mantenga presionado el ícono Eraser hasta que aparezca el menú Eraser. Seleccione la herramienta Borrador de fondo.

3. Establecer las opciones de pincel. En la barra de herramientas en la parte superior de la ventana, haga clic en la flecha al lado del pincel. Ajuste la dureza al 100% para que los bordes del pincel eliminen tanto como el centro. Establezca el diámetro al tamaño que se ajuste a la imagen. Vas a hacer trazos grandes y anchos con el pincel.

4. Establecer límites en contiguos. Esto eliminará el color que seleccione en el círculo, pero solo si los colores se tocan. Esto ayuda a evitar la eliminación de colores dentro de su sujeto mientras borra el fondo.
Si hay puntos en los que el fondo brilla a través del sujeto (p. ej.,. cabello o follaje), use la opción Discontinuo para eliminar el fondo de esos lugares incómodos.

5. Establezca la tolerancia en baja. Un límite de tolerancia bajo elimina los colores que son muy similares al color inicial. Una tolerancia alta elimina más colores. Establezca su tolerancia en algún lugar dentro de 20-30.

6. Mover el puntero cerca del borde del sujeto. Verás un pequeño círculo con una cruz en el medio. La cruz indica el "punto caliente" y quita ese color donde aparece en el pincel. También ajusta los colores de los bordes de todos los objetos de primer plano para que no se vean halos de color si el objeto de primer plano se pega más tarde en otra imagen.

7. Haga clic y arrastre para comenzar a borrar. Debería poder arrastrar el círculo sobre el sujeto sin que suceda nada, pero asegúrese de que el punto de mira no toque el sujeto o comenzará a eliminar esos colores.

8. Revisa tu trabajo. A medida que borre, verá que aparece un patrón de tablero de ajedrez en los lugares donde eliminó el fondo. Esto indica qué partes ahora son transparentes.

9. Continúe eliminando el fondo alrededor del sujeto. A veces necesitarás cambiar el tamaño del pincel para asegurarte de no eliminar accidentalmente partes del sujeto. Por ejemplo, en este ejemplo, ajustará el tamaño de la herramienta de borrador para eliminar el fondo entre los pétalos.

10. Intente eliminar el borde preciso del sujeto. Una vez que haya definido el sujeto, ahora puede borrar trazos amplios con un borrador normal para borrar el resto del fondo.

11. Borrar los bordes. Si desea suavizar los bordes de su sujeto para que se mezcle mejor con cualquier fondo que coloque, use la herramienta Difuminar. Ajústelo a un valor bajo (20% más o menos) y arrastre a lo largo del borde del sujeto. Esto suaviza las líneas duras.
Consejos
La Varita mágica funciona mejor cuando el fondo es de 1 color y no hay un color similar a lo largo del borde del sujeto.
Advertencias
- Si guarda esto como JPEG, entonces todo su trabajo ha sido en vano.
- La varita mágica puede eliminar parte del sujeto si el fondo tiene los mismos colores que el sujeto.
Artículos de primera necesidad
- Elementos de Photoshop
Artículos sobre el tema. "Eliminar un fondo con photoshop elements"
Оцените, пожалуйста статью
Similar
Popular