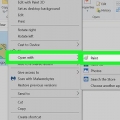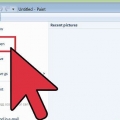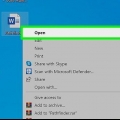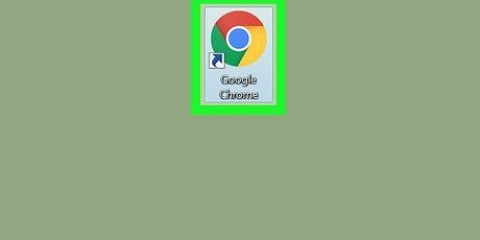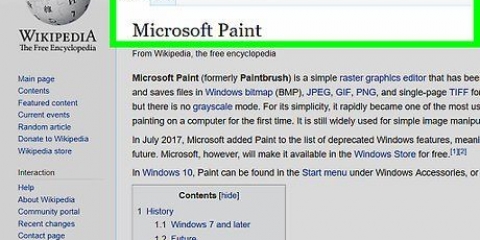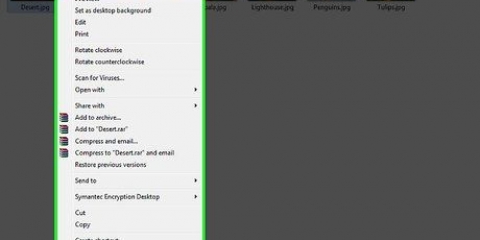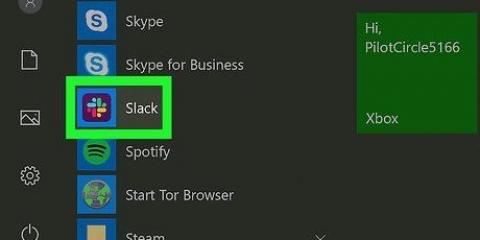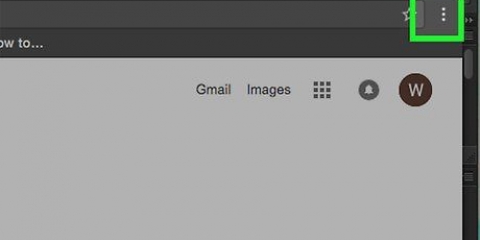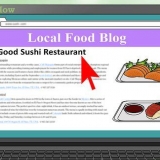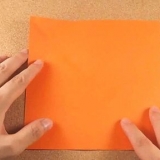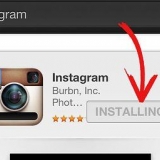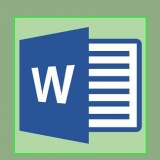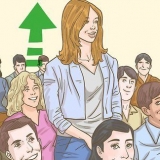Si tiene Windows 10, use el método para . No es posible hacer transparente el fondo blanco en MS Paint. Este método te enseñará a recortar la parte de la imagen que quieras conservar y pegarla en otro fondo. 












haga clic en Archivo en la esquina superior derecha. haga clic en Nuevo para crear un nuevo archivo, o haga clic en Abrir para abrir otra imagen.
Haga clic y arrastre la selección pegada para moverla. Todavía puede haber algo de blanco alrededor de los bordes de la imagen que pegaste. Sigue leyendo para aprender cómo arreglar esto.




Haz zoom y trata de no colorear la imagen pegada. Si el fondo no es de un color sólido, es posible que deba usar el cuentagotas más de una vez. Haga clic en el menú desplegable a continuación Tamaño para cambiar el tamaño del pincel. Use un pincel más grande para pintar sobre la mayor parte del borde blanco restante, luego amplíe y cambie a un pincel más pequeño para obtener más precisión. Busque cualquier área blanca de la imagen que la herramienta Selección transparente no copió. Usa la herramienta Pincel para volver a colorearlos. Si accidentalmente colorea parte de la imagen, presione control+z para deshacer esto.
Eliminar un fondo blanco en paint
Este tutorial le mostrará cómo hacer transparente un fondo blanco usando Microsoft Paint. Si usa Windows 10, su computadora viene con una versión actualizada de MS Paint (llamada Paint 3D) que le permite eliminar fondos con solo unos pocos clics. Si usa una versión anterior de Windows, no puede guardar una imagen con una imagen transparente en Paint. Sin embargo, puede recortar partes de la imagen y pegarla en otro fondo.
Pasos
Método 1 de 2: usar Paint 3D

1. Abrir pintura 3D. Windows 10 viene con una versión actualizada de MS Paint llamada MS Paint 3D. puede encontrarlo en el menú Inicio o escribiendo `Paint 3D` en la barra de búsqueda de Windows.
- Puede usar este método con cualquier fondo de color sólido.

2. haga clic enAbrir. Es el segundo cuadro a la izquierda de la pantalla de bienvenida.

3. haga clic enBúsqueda de archivos. Está en la parte superior del panel derecho.

4. Seleccione su archivo y haga clicAbrir. Esto abrirá su imagen para editarla.

5. Haga clic en la pestañaLienzo. Es el icono de almohadilla en la barra de herramientas en la parte superior de la aplicación.

6. Desliza el interruptor "Lienzo transparente" a Activado
. Está en el panel derecho debajo de "Lienzo". Esto apaga el color de fondo, aunque todavía no lo notarás.
7. Desmarque `Cambiar tamaño de imagen con lienzo`. Está en el medio del panel derecho.

8. Arrastre los bordes del lienzo para que quepa la imagen dentro. Puede hacer esto arrastrando los pequeños cuadros en cada esquina hasta que esté cerca de la parte de la imagen que desea conservar.

9. haga clic en selección mágica. Está en la parte gris claro de la barra de herramientas en la parte superior de la pantalla, a la izquierda. El ícono parece el contorno de una persona mirando su reflejo. El panel Magic Selection se expande a la derecha.

10. haga clic enEl proximo. Esto está en el panel derecho.

11. Desmarque `Autocompletar fondo`. esta en el panel derecho.

12. haga clic enListo. Esto solo elimina la parte seleccionada de la imagen de lo que queda del fondo y la coloca en un nuevo fondo temporal (que también es blanco).

13. Haga clic en la pestaña de nuevoLienzo. Este es el ícono de hash en el menú principal en la parte superior de la aplicación.

14. Deslice el interruptor `Mostrar lienzo` a Desactivado
. Está en la parte superior del panel derecho. Ahora solo ves la parte seleccionada de la imagen sobre un fondo gris.
15. presiona el botónMenú. Es la carpeta en la esquina superior izquierda de Paint 3D.

dieciséis. haga clic enGuardar como. Esto está en el medio del menú.

17. haga clic enImagen. Es la caja con un icono de un dibujo de montañas.

18. Marque la casilla junto a `Transparencia`. esta en el panel derecho. El fondo aparece a cuadros, lo que significa que es transparente. El patrón de cuadros no se guarda con el sujeto.

19. haga clic enAhorrar. Está en la parte inferior derecha de la pantalla.

20. Introduzca un nombre de archivo y haga clic enAhorrar. Su imagen ahora se guardará con un fondo completamente transparente.
Método 2 de 2: usar MS Paint

1. pintura abierta. Puede hacerlo rápidamente escribiendo `pintar` en la barra de búsqueda de Windows y haciendo clic en Pintar en los resultados de búsqueda.

2. haga clic enArchivo en el menú principal. Está en la esquina superior izquierda de Paint.

3. haga clic enAbrir.

4. Elige una imagen y haz clicAbrir. Asegúrate de seleccionar la imagen con un fondo blanco.

5. haga clic enColor 2. Está en la barra de herramientas en la parte superior de la pantalla, a la derecha de la paleta de colores.

6. Haga clic en la pipeta. Está en el menú principal en la parte superior de la pantalla (en el panel `Herramientas`).

7. Haga clic en un área vacía del fondo blanco. El color de fondo ahora aparecerá en el cuadro `Color 2`.
Incluso si el color del cuadro ya era blanco, esta es solo una precaución adicional en caso de que el fondo de la imagen tenga un tono gris u otro.

8. Haga clic en la flecha hacia abajo
en `Seleccionar`. Está en el menú principal de Paint. Aparecerá un menú desplegable.
9. haga clic enSelección transparente. Esta opción está en la parte inferior del menú. Aparecerá una marca de verificación junto a la opción para indicar que está seleccionada. La herramienta Selección transparente ignora el fondo blanco cuando copia y pega imágenes en Paint en otra imagen.
La herramienta Selección transparente ignora el fondo blanco cuando copia y pega imágenes en Paint en otra imagen.

10. Haga clic en la flecha hacia abajo
en `Seleccionar`. Esto abrirá el menú de nuevo.
11. Hacer clicSelección rectangular. Está en la parte superior del menú. Con esta herramienta puedes dibujar una marquesina alrededor del sujeto para seleccionarlo.

12. Seleccione la parte de la imagen que desea conservar. Haga clic y arrastre el mouse hasta que haya encerrado toda el área, luego levante el dedo del botón. Aparece una casilla de verificación rectangular punteada alrededor del área seleccionada.
Cualquier cosa en su selección que no coincida con el color en `Color 2` se mantendrá. Si el fondo no es completamente blanco (por ejemplo, si hay sombras u objetos en el fondo que no desea conservar), elija Selección de forma libre, para que pueda seleccionar solo la parte de la imagen que desea conservar.

13. haga clic enCopiar. Esta opción se encuentra cerca de la esquina superior izquierda de Paint en el panel `Portapapeles`. Esto copiará su selección.

14. Crear o abrir un nuevo archivo. Ahora que su selección ha sido copiada, puede abrir la imagen donde desea pegar la selección. Se le pedirá que guarde o elimine los cambios en la imagen en la que está trabajando antes de que se pueda abrir la nueva imagen.

15. haga clic enPegarse. Esta opción está cerca de la esquina superior izquierda de la ventana de Paint. Pega la parte seleccionada de la imagen anterior en la nueva imagen.

dieciséis. haga clic enColor 1. Está al lado de la paleta en la parte superior de la pantalla.

17. Haga clic en la pipeta en la barra de herramientas.

18. Haga clic en el fondo junto a los bordes blancos. Si queda blanco alrededor de los bordes de la imagen, haga clic en el fondo a la derecha del borde blanco para seleccionar el color directamente detrás del borde blanco. Esto le permite cambiar las áreas blancas al color que coincida con el color seleccionado.

19. Haga clic en el pincel. Es el ícono del pincel a la derecha del panel Herramientas en la parte superior de Paint.
Puede hacer clic en la flecha hacia abajo debajo del pincel para seleccionar diferentes tipos de pincel.

20. Pintar sobre los bordes blancos. Use la herramienta Pincel para colorear sobre los bordes blancos que quedan alrededor del objeto que pegó.
Artículos sobre el tema. "Eliminar un fondo blanco en paint"
Оцените, пожалуйста статью
Similar
Popular