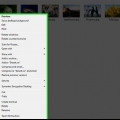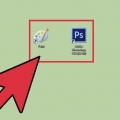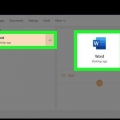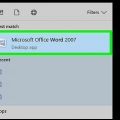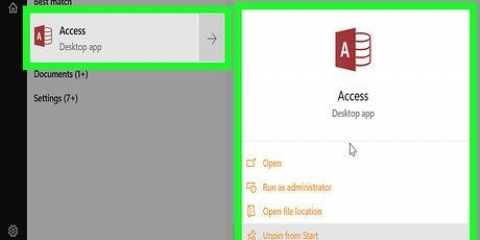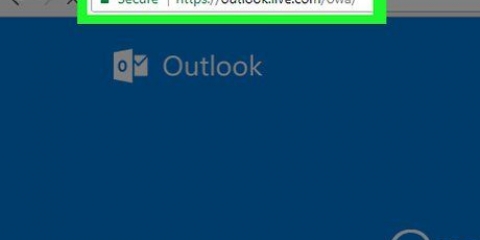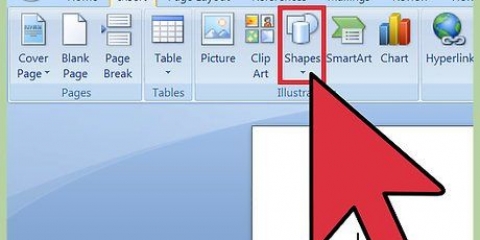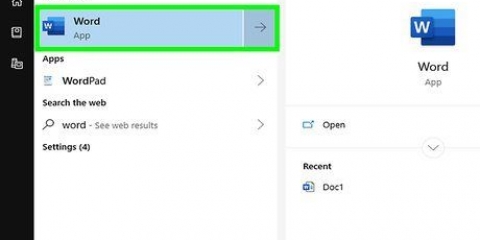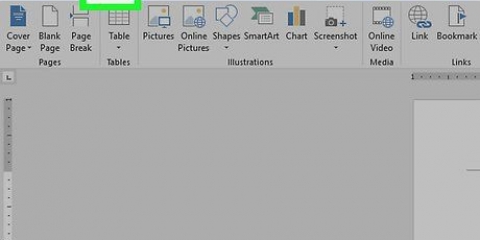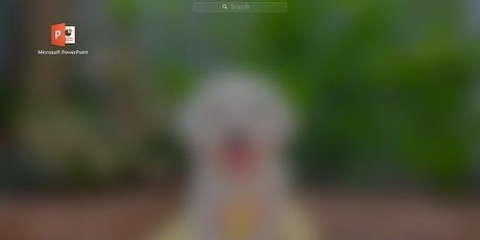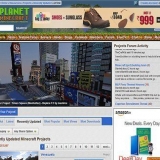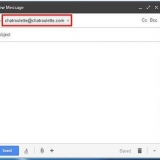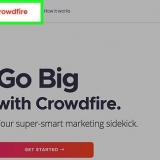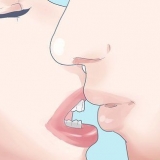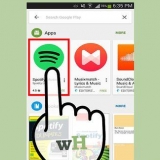Haga clic en la pestaña Estatua en la parte superior de la ventana. Marque la casilla `Gridlines` en la sección `Mostrar u ocultar` de la barra de herramientas. Haz click en eso Comienzo-pestaña para volver a la pantalla principal de Paint.






haga clic en Archivo. pasar el cursor por encima Ahorrar y luego haga clic Otros formatos en el menú deslizable. Dale a tu ícono un nombre seguido de la extensión .icono (Por ejemplo, un ícono de Word llamado `Alternativa de Word` sería `Alternativa de Word`.ser ico`). Haga clic en el cuadro `Guardar como` y luego haga clic en mapa de bits de 256 colores. Seleccione una ubicación para guardar en el lado izquierdo de la ventana. haga clic en Ahorrar y haga clic OK Cuando se le solicite.
Ir http://icoconvert.es/ en el navegador de tu computadora. haga clic en Elija el archivo. Seleccione el archivo jpg que creó y haga clic en Abierto. haga clic en Subir. Recorta la imagen según sea necesario, desplázate hacia abajo y haz clic en Seleccionar ninguno. Desplácese hacia abajo y haga clic en Convertir ICO. clic en el enlace Descarga tu(s) icono(s) cuando aparece.

Afortunadamente, puede usar ICO Convert para convertir su imagen con un fondo transparente en un archivo de icono más satisfactorio. 

A diferencia de Microsoft Paint, Paint 3D solo está disponible en computadoras con Windows 10. Paint 3D se introdujo por primera vez con Windows 10 Creator`s Update en la primavera de 2017. Si no tiene Paint 3D, deberá actualizar Windows 10 antes de continuar.



Haga clic en el menú desplegable "Porcentaje" (si los píxeles aún no aparecen en la lista) y haga clic en Píxeles en el menú resultante. Reemplace el valor en el cuadro `Ancho` con 32. Reemplace el valor en el cuadro `Altura` con 32.








Ir al sitio web http://icoconvert.es/ con tu navegador. haga clic en Elija el archivo. Seleccione su PNG y haga clic en Abierto. haga clic en Subir. Recorta tu imagen si es necesario, luego desplázate hacia abajo y haz clic en Seleccionar ninguno. Desplácese hacia abajo y haga clic en Convertir ICO. Haga clic en el enlace Descarga tu(s) icono(s) cuando aparece.
Crear un icono en microsoft paint
Este tutorial le enseñará cómo crear un archivo de ícono de Windows usando Microsoft Paint y Paint 3D en Windows 10. Si bien la creación de un ícono en Microsoft Paint clásico tiene algunas limitaciones, puede usar Paint 3D para crear íconos más complejos si lo necesita.
Pasos
Método 1 de 2: usar pintura

1. Comprender las limitaciones de Microsoft Paint. Desafortunadamente, no puede usar Paint para crear una imagen transparente, ya que los íconos generalmente son parcialmente transparentes para que el escritorio se pueda mostrar detrás de ellos, esto significa que su imagen será cuadrada y usará diferentes colores en el producto final que el que usaste creó el ícono.
- Cuando utilice Microsoft Paint para crear un icono, es mejor utilizar el blanco y negro, ya que es posible que otros colores no se vean bien en el producto final.
- Una solución al problema de la transparencia es guardar su proyecto de Paint como una imagen (en lugar de un ícono) y luego usar un convertidor en línea para convertir la imagen en un ícono.

2. Inicio abierto
. Haga clic en el logotipo de Windows en la esquina inferior izquierda de la pantalla.
3. pintura abierta. escribe pintura y luego haga clic pintura en la parte superior del menú Inicio. Esto abrirá el programa Microsoft Paint en una nueva ventana.

4. Habilitar líneas de cuadrícula. Esto hace que sea más fácil dibujar su icono:

5. haga clic enRedimensionar. Está en la barra de herramientas en la parte superior de la ventana de Paint. Esto abrirá una ventana emergente.

6. Marque la casilla `Píxeles`. Está en la parte superior de la ventana emergente.

7. Marque `Mantener relación de aspecto`. Esto está en el medio de la ventana. Si el tamaño de su lienzo anterior no era cuadrado, puede desmarcar la casilla para crear un nuevo tamaño de lienzo que tenga la misma longitud en todos los lados.

8. Establezca el tamaño del lienzo en 32 por 32. escribe 32 en el cuadro `Horizontal`. Luego escriba {32 en el cuadro `Vertical` y haga clic en OK parte inferior de la ventana.

9. Acercar lo más lejos posible. Dado que el lienzo de 32 por 32 es demasiado pequeño para trabajar, haga clic siete veces +-dibujar en la esquina inferior derecha de la ventana de Paint. Con esto haces zoom completamente en el lienzo.

10. Dibuja tu icono. Seleccione un color de la esquina superior derecha de la ventana, luego haga clic y arrastre por el lienzo para crear su icono.
Si es necesario, puede cambiar el tamaño del pincel haciendo clic en el grosor de línea-en la barra de herramientas y luego haciendo clic en el grosor apropiado en el menú desplegable.

11. Guarda tu icono. Para convertir el icono más tarde, haga clic en Archivo > Ahorrar. Seleccione una ubicación de almacenamiento y haga clic enAhorrar. Si desea guardar la imagen como un archivo de icono, haga lo siguiente:

12. Convertir un archivo de imagen en un icono. Si guardó la imagen de Paint como un archivo de imagen (por ejemplo, como PNG o JPEG), puede convertirla en un ícono usando el convertidor en línea gratuito de ICO Convert:

13. Use su icono personalizado como acceso directo. Una vez que haya guardado el ícono, puede asignarlo a un acceso directo en su computadora.
Método 2 de 2: usar Paint 3D

1. Comprender las limitaciones de Paint 3D. A diferencia del Microsoft Paint clásico, Paint 3D le permite crear su imagen en un fondo transparente; sin embargo, no puede crear un archivo de icono directamente desde Paint 3D.

2. Inicio abierto
. Haga clic en el logotipo de Windows en la esquina inferior izquierda de la pantalla.
3. Abrir pintura 3D. escribe pintura 3d y haga clic Pintura 3D en la parte superior del menú Inicio.

4. haga clic enNuevo. Esto está en el menú en la parte superior de la ventana.

5. Haga clic en el botón `Lienzo`. Este ícono en forma de caja está en la esquina superior derecha de la ventana. Esto abrirá una barra lateral en el lado derecho de la ventana.

6. Haga clic en el interruptor blanco `Lienzo transparente`
. El interruptor se volverá azul, lo que indica que su lienzo ahora es transparente. Si este interruptor es azul, su lienzo ya es transparente.

7. Ajustar el tamaño del lienzo. Haga lo siguiente en el lado derecho de la ventana:

8. Acercarse. Haga clic y arrastre el control deslizante en la parte superior derecha de la página hasta que el lienzo sea lo suficientemente grande para trabajar en él.

9. Dibuja tu icono. Haga clic en la pestaña "Pinceles" en forma de pincel en la parte superior de la ventana, luego seleccione un pincel, seleccione un color, cambie el tamaño del pincel si es necesario y haga clic y arrastre para dibujar en el lienzo.

10. Haga clic en el icono `Menú`. Este ícono en forma de carpeta está en la esquina superior izquierda de la ventana.

11. haga clic enGuardar como. Esto está en la ventana principal. Esto abrirá una ventana `Guardar como`.

12. Nombra tu ícono,. En el cuadro de texto `Nombre de archivo`, escriba un nombre para su icono.

13. Asegúrese de que el formato de archivo sea correcto. El cuadro "Guardar como:" debe contener "2D - PNG (*.jpg)` soporte. De lo contrario, haga clic en el cuadro `Guardar como:` y luego 2D-PNG (*.jpg) en el menú desplegable.

14. Seleccione una ubicación de almacenamiento. Haga clic en una carpeta (p. ej., escritorio) en el lado izquierdo de la ventana.

15. haga clic enAhorrar. Está en la esquina inferior derecha de la ventana. Hacer esto guardará su proyecto como PNG con un fondo transparente.

dieciséis. Convertir el archivo de imagen en un icono. Dado que su archivo PNG guardado no se puede utilizar como icono, puede convertirlo en un archivo de icono a través de un sitio web gratuito:

17. Usa tu icono como acceso directo. Una vez que haya guardado el ícono, puede asignarlo a un acceso directo en su computadora.
Consejos
La mayoría de los íconos de Windows usan `transparencia`; esto le permite ver el escritorio detrás de las partes del ícono.
Advertencias
- Lamentablemente, es imposible crear un archivo de icono transparente con Paint.
Artículos sobre el tema. "Crear un icono en microsoft paint"
Оцените, пожалуйста статью
Similar
Popular