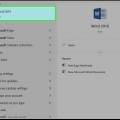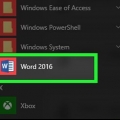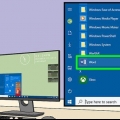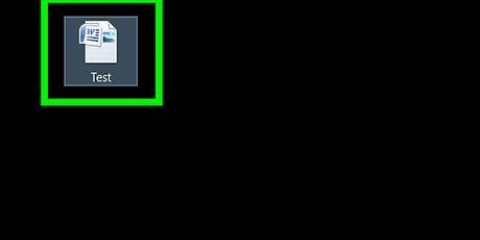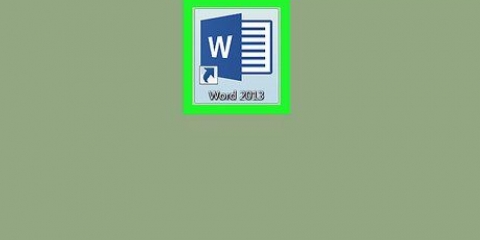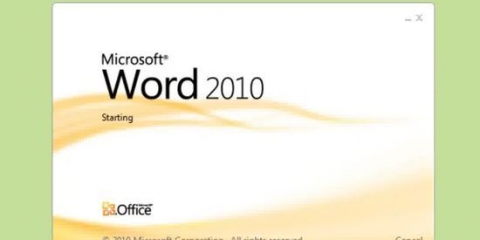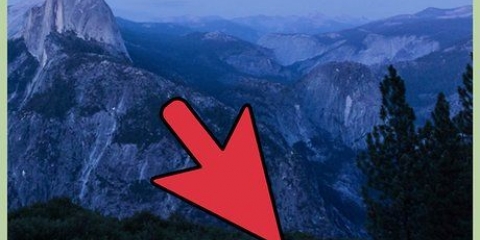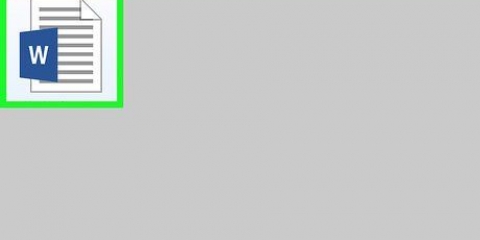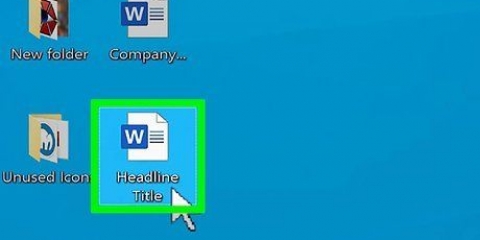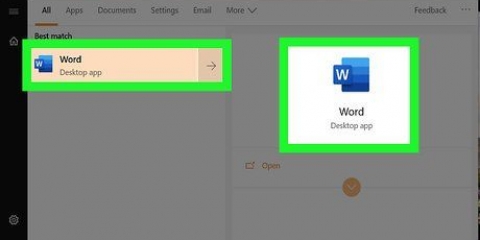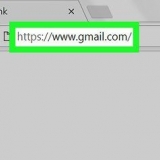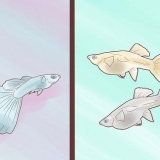En una Mac, abra un pequeño menú desplegable. Seleccione Imagen del archivo… en el menú.



En versiones anteriores de Word, haga clic en formato en la parte superior y seleccione Comprimir imagen del menú desplegable.

Es posible que algunas opciones no estén disponibles si las imágenes de su documento ya están comprimidas por debajo de las resoluciones PPI más altas. Las resoluciones de PPI más bajas están diseñadas para verse en una pantalla de computadora. La imagen puede aparecer borrosa en el formato de impresión.
















Reducir un documento de microsoft word
Contenido
Este tutorial le enseñará cómo reducir el tamaño de archivo de un documento de Microsoft Word. Si su archivo de Word es demasiado grande, a menudo se debe a que las imágenes en su documento no se insertaron correctamente o no están lo suficientemente comprimidas. Puede reducir un documento de Word insertando imágenes correctamente (y por lo tanto no mediante copiar y pegar), comprimir las imágenes, eliminar cualquier versión de recuperación automática, deshabilitar las miniaturas y deshabilitar las fuentes incrustadas.
Pasos
Método 1 de 5: insertar imágenes correctamente

1. haga clic enInsertar. Es una pestaña en la barra de menú en la parte superior de la pantalla. Esto revela un nuevo conjunto de opciones en la parte superior de la página.
- Es mejor usar la opción `Insertar` para agregar imágenes al documento de Word en lugar de Copiar & Pegar para usar. Cuando copia y pega una imagen, pierde compresión, cambia el tipo de archivo y trae datos adicionales que pueden aumentar el tamaño del archivo.

2. haga clic en
. Haz clic en el botón "Imágenes" que parece una foto con una pantalla de computadora en la esquina inferior derecha. Está en la parte superior del menú, a la derecha del ícono `Tabla`. Esto abrirá un explorador de archivos donde puede navegar y seleccionar las imágenes para agregar. 
3. Seleccione la imagen que desea insertar. Use la ventana del explorador para navegar a la ubicación de una imagen y haga clic en el archivo de imagen que desea seleccionar.

4. haga clic enInsertar. Es el botón en la esquina inferior derecha de la ventana del explorador de archivos. Esto insertará la imagen en el documento de Word en un formato que funcione mejor con documentos de Word, sin copiar datos adicionales innecesarios.
Método 2 de 5: Comprimir imágenes

1. Seleccione una imagen en su documento de Word. Haga clic en una imagen en la página de su documento de Word para seleccionarla. Esto abrirá el menú `Formato` en la barra de menú azul en la parte superior.
- En la Mac, esta pestaña se llama "Formato de imagen" en la parte superior de Word.

2. haga clic en
. Haga clic en el botón `Comprimir imágenes` que parece una foto con flechas azules en cada esquina. Está en la esquina superior izquierda del menú en la parte superior de su documento de Word. 
3. Seleccione qué imágenes desea comprimir. Para aplicar la compresión a todas las imágenes del documento, seleccione `Todas las imágenes de este archivo`. Si solo desea comprimir la imagen que seleccionó, seleccione `Solo imágenes seleccionadas`.
Si tiene imágenes recortadas en Word, también puede marcar la casilla `Eliminar áreas recortadas de las imágenes`, que eliminará permanentemente las áreas recortadas. Esto reducirá el tamaño del archivo, pero ya no podrá recuperar la imagen editada.

4. Seleccione una resolución. Haga clic en el botón de radio para el nivel de compresión que desea usar, que va desde HF (Tamaño máximo de imagen), (HD 330 PPI) hasta Correo electrónico (96 PPI). Cuanto menor sea el PPI, más disminuirá el tamaño del archivo de su documento de Word, lo que también disminuirá la calidad de la imagen.

5. haga clic enOK. Esto se encuentra en la parte inferior de la ventana. Esto comprime las imágenes en su documento reduciendo el tamaño de archivo de su archivo de Word.
Método 3 de 5: desinstalar recuperaciones automáticas

1. haga clic enArchivo. Es la primera opción en la parte superior izquierda de la barra de menú azul en la parte superior de Word.

2. haga clic enInformación. Es la primera opción en la parte superior de la columna azul a la izquierda.

3. Haga clic en Administrar documento
. Es el ícono con varias páginas amarillas y una lupa. Ahora se abrirá un menú desplegable.
4. Haga clic en `Eliminar todos los documentos no guardados`
. Es la opción en la parte inferior con el ícono de tres páginas amarillas y una `X roja.` Esto eliminará todas las copias recientes de cualquier versión de recuperación automática no guardada de su documento.Método 4 de 5: desactivar las miniaturas

1. haga clic enArchivo. Es la primera opción en la parte superior izquierda de la barra de menú azul en la parte superior de Word.

2. haga clic enInformación. Es la primera opción en la parte superior de la columna azul a la izquierda.

3. Haga clic en Propiedades
. Está en la parte superior derecha de la página. Esto abrirá un pequeño menú desplegable con una opción.
4. Haga clic en Funciones avanzadas. Es la única opción que aparece junto al icono de lista con viñetas pequeñas. Esto abrirá la ventana Propiedades de su documento.

5. Haga clic en la pestañaResumen. Es la segunda pestaña en la parte superior de la ventana.

6. Revisa la caja
`Guardar miniaturas para todos los documentos de Word` desactivado. Está en la parte inferior de la pestaña "Resumen". Si su documento contiene muchas imágenes, deshabilitar esta función reducirá aún más el tamaño del archivo de su documento de Word.
7. haga clic enOK. Esto guardará los cambios en su documento.
Método 5 de 5: deshabilitar las fuentes incrustadas

1. haga clic enArchivo. Es la primera opción en la parte superior izquierda de la barra de menú azul en la parte superior de Word.

2. haga clic enOpciones. Es la última opción en la parte inferior de la columna azul a la izquierda. Esto abrirá la configuración principal de Microsoft Word.

3. Haga clic en la pestañaAhorrar A la izquierda. Haga clic en la pestaña "Guardar" en la columna de la izquierda para abrir todas las configuraciones en el panel de la derecha, donde puede personalizar cómo Word guarda sus documentos.

4. Revisa la caja
para `Incrustar fuentes en el archivo` desactivado. Si esta opción está deshabilitada, las fuentes que no están en la computadora no se usan en el documento, lo que puede reducir el tamaño del archivo de su documento de Word si ha aplicado fuentes inusuales.
5. haga clic enOK. Está en la parte inferior del menú Guardar. Esto guardará sus cambios en Microsoft Word.
Cuando esta opción está deshabilitada, solo usa las fuentes comunes estándar en su documento de Word, para que otros usuarios no tengan problemas para ver su documento correctamente.
Artículos sobre el tema. "Reducir un documento de microsoft word"
Оцените, пожалуйста статью
Similar
Popular