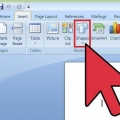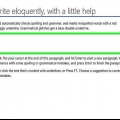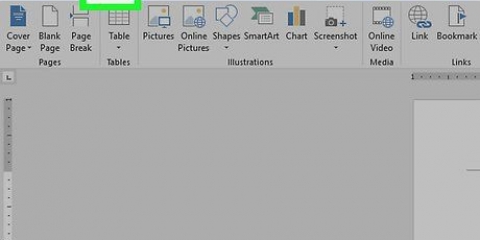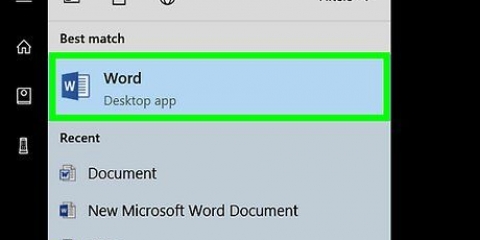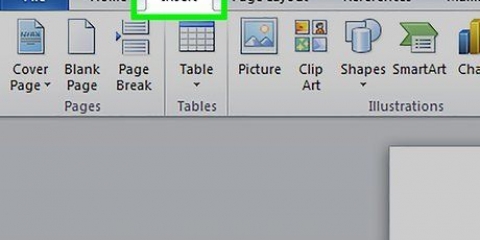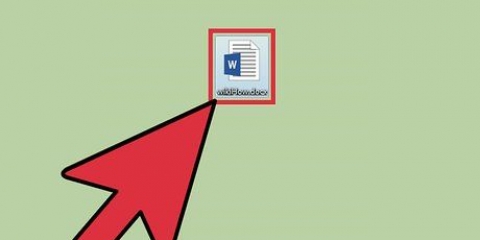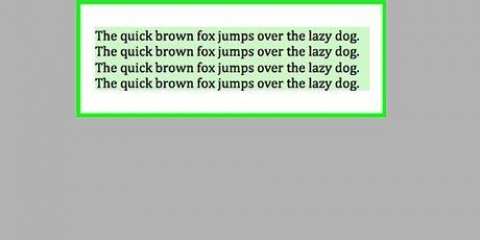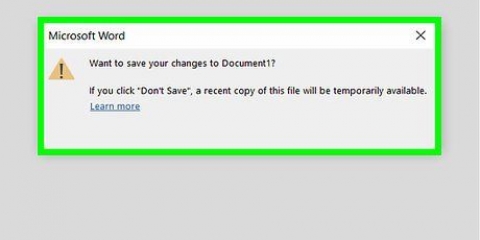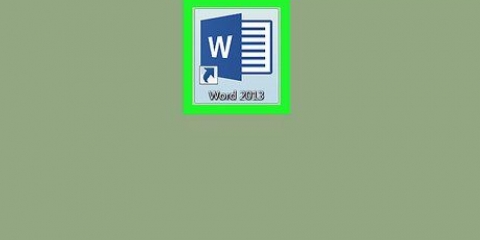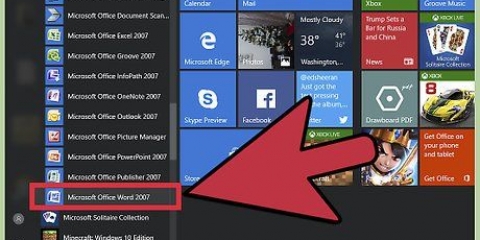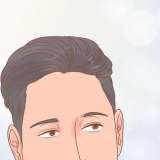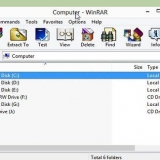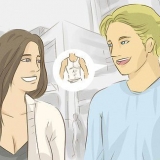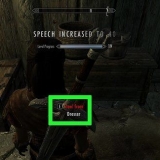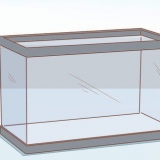Opción 1: Para rotar el texto en ángulos impares (no 90, 180 o 270 grados), haga clic en el círculo verde sobre el cuadro de texto. Arrastre el círculo para girar el cuadro a la posición deseada. Luego haga clic fuera del cuadro de texto. Ahora el texto está rotado. Opcion 2: Para rotar texto en ángulos de 90, 180 o 270 grados, haga clic en el menú Rotar. Seleccione el ángulo deseado. 3. Haga clic en la pestaña Formato. 4. Rotar el texto. Hay varias opciones: Opción 1: Encuentra el ícono de rotar. Escoger "Girar a la derecha 90 grados" o "Girar a la izquierda 90 grados". Opcion 2: Para girar el texto, haga clic en el círculo verde encima del cuadro de texto. Arrastre el círculo para girar el cuadro a la posición deseada. Luego haga clic fuera del cuadro de texto. Ahora el texto está rotado. 3. Escriba su texto en el cuadro de texto. Ajuste el diseño del cuadro y el texto si es necesario. Puede arrastrar las esquinas del cuadro de texto al tamaño que desee. Puede ajustar el formato del texto como de costumbre. 5. Pegar el cuadro de texto. Ahora no está utilizando el comando de pegado estándar, pero "Pegado especial". Puede encontrar esto haciendo clic en la flecha debajo del botón Pegar o en el menú Editar. 6. Seleccione un tamaño de imagen. Elija el formato deseado de la lista de opciones. .GIF es una buena opción si desea una combinación de una imagen agradable con un tamaño de archivo pequeño. Presiona OK y el cuadro de texto aparecerá en tu documento. 7. Rotar el texto. Tienes diferentes opciones dependiendo de cómo quieras rotar. Opción 1: Para rotar el texto en ángulos impares (no 90, 180 o 270 grados), haga clic en el círculo verde sobre el cuadro de texto. Arrastre el círculo para girar el cuadro a la posición deseada. Luego haga clic fuera del cuadro de texto. Ahora el texto está rotado. Opcion 2: Para rotar texto en ángulos de 90, 180 o 270 grados, haga clic en el menú Rotar. Seleccione el ángulo deseado.
Rotar texto en microsoft word
Contenido
¿Quieres que tu boletín sea un poco más elegante?? La rotación de bloques de texto puede hacer que su diseño se destaque y se vea menos aburrido. Afortunadamente, desde Word 2010 es muy fácil rotar cuadros de texto. Es un poco más complicado si está usando una versión anterior, pero aún es posible. A continuación puedes leer cómo hacerlo.
Pasos
Método 1 de 3: Rotar texto en Microsoft Word 2010 y 2013 (PC)

1. Abrir Microsoft Word. Nota: este método no funciona con Word 2007 o anterior. Vaya a la última sección de este artículo para saber cómo funciona en versiones anteriores de Word.
2. Haga clic en Insertar. Esto se puede encontrar en la esquina superior izquierda.
3. Haga clic en el menú Cuadro de texto. Esto se puede encontrar en la sección de texto de la pestaña Insertar.
4. Haga clic en la primera opción: cuadro de texto sencillo. Puedes elegir entre una larga lista de estilos. Si no desea mostrar el cuadro de texto, sino solo el texto, elija Cuadro de texto simple. es la primera opcion.
5. Escriba el texto que desea rotar. Si el texto no cabe en el cuadro de texto, puede arrastrar las esquinas para agrandar el cuadro. Puede ajustar el formato del texto como está acostumbrado con el texto normal.
6. Haga clic en el menú Alinear texto.
7. Seleccione Sin alineación. Esto elimina el contorno y, por lo tanto, ya no se ve que el texto es parte de un cuadro de texto.
8. Rotar el texto. Hay varias opciones:
Método 2 de 3: Método 2: Rotar texto en Microsoft Word en una Mac
1. Haga clic en el icono del cuadro de texto. Escribe el texto que quieres rotar.
2. Haga clic en Ver. Escoger "Vista previa de impresión".
Método 3 de 3: usar WordArt para rotar texto en Word 2007 y versiones anteriores
1. Abrir Microsoft Word. Si tiene una versión anterior de Word, puede crear un cuadro de texto como una imagen y luego rotar el cuadro de texto como lo haría con una imagen.
2. Insertar un cuadro de texto vacío. Haga clic en Insertar y elija cuadro de texto. Haga clic en la parte inferior "Dibujar cuadro de texto".
Debido a que crea una imagen de su cuadro de texto, debe asegurarse de que el formato sea correcto de inmediato. No puedes cambiarlo más tarde.
4. Cortar el cuadro de texto. Seleccione el cuadro de texto y use el comando de corte. Haces esto con Ctrl + X o seleccionas Cortar en el menú Editar.
Artículos de primera necesidad
- Microsoft Word
- PC o Mac
Artículos sobre el tema. "Rotar texto en microsoft word"
Оцените, пожалуйста статью
Popular