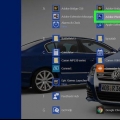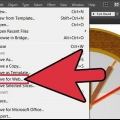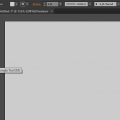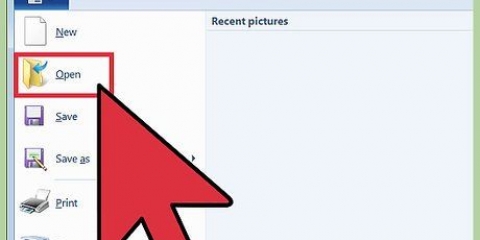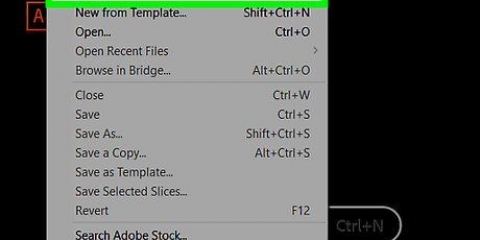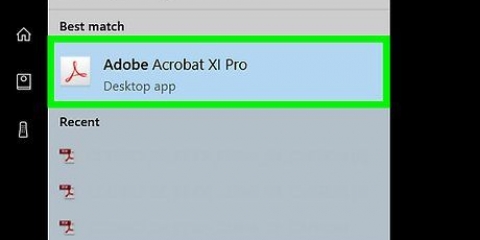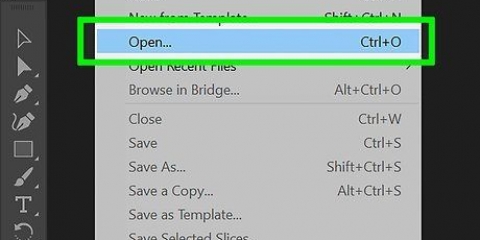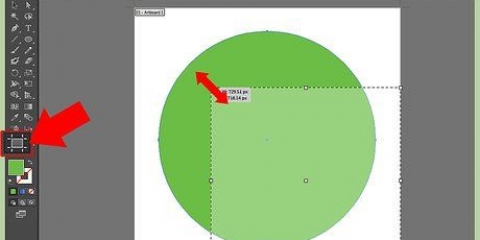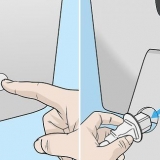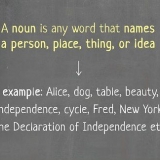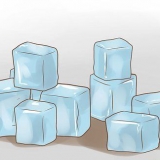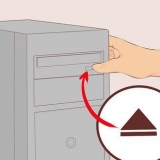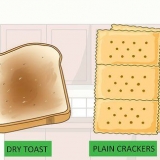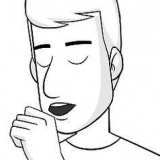Haga clic en `Archivo` y luego en `Guardar para la web`. En el cuadro de diálogo que aparece, seleccione `PNG-24` en el menú desplegable y marque la casilla junto a `Transparencia` si tiene un fondo transparente. Haga clic en `Guardar`, elija una ubicación para guardar y luego haga clic en `Guardar` nuevamente. Si desea un archivo más pequeño con menos colores, elija `.GIF` del menú, en lugar de `.PNG-24`. Las imágenes guardadas en este formato se cargarán más rápido en línea, pero a menudo son menos nítidas.
Por ejemplo, si la imagen es una estrella negra sobre un patrón de fondo de tablero de ajedrez, puede usar la varita mágica para eliminar el fondo. ¿Tu imagen tiene muchos colores, como una foto?, luego use la herramienta Pluma. 

Por ejemplo, al hacer clic con la Varita mágica en un triángulo rosa con un fondo morado, solo se seleccionará el triángulo rosa. Si hay varias formas rosas sobre el fondo morado, se seleccionarán todas las formas rosas. Si más de un objeto en la imagen tiene el mismo color, todos se seleccionarán cuando haga clic en ese color en cualquier parte de la imagen.
Por ejemplo, si desea eliminar el fondo de una imagen con un círculo rojo y un contorno azul, use `Color de trazo` para que la línea azul esté dentro de su selección. Al hacer clic con la Varita Mágica en una determinada línea de color, con esta opción también se seleccionan todos los objetos con dicha línea de color alrededor.
El valor predeterminado es 32 px, lo que significa que hacer clic en un solo color seleccionará todo lo que coincida con ese color, además de ligeras variaciones extremas en ese color (dentro de 32 px). Si el objeto tiene un degradado de color, puede aumentar la tolerancia para que se seleccionen más colores. Para la mayoría de los objetos, el valor predeterminado es mejor.







Haga clic en `Archivo`, luego en `Guardar para la web`. Elija `GIF` como tipo de archivo y marque la casilla `transparencia` si su fondo es transparente. Haga clic en `Guardar`, ingrese un nombre de archivo y elija una ubicación para su imagen; luego haga clic en `Guardar` nuevamente. Si su imagen contiene más de 256 colores, el máximo para archivos GIF (por ejemplo, una foto), elija `PNG-24` en lugar de GIF. Guarda el archivo como un .Archivo PNG, que es compatible con la mayoría de las aplicaciones de Internet. Marque la casilla junto a `Transparencia` si tiene un fondo transparente. Haga clic en `Guardar`, elija una ubicación para guardar y luego haga clic en `Guardar` nuevamente.
Eliminar fondos de una imagen en adobe illustrator
Para eliminar el fondo de una imagen en Adobe Illustrator, utilice el lápiz o la varita mágica para dibujar una línea alrededor del objeto de primer plano. Luego haga clic derecho en la imagen y seleccione `Crear máscara de recorte`. A partir de ahí, es fácil `eliminar` el fondo y usar su imagen en sitios web u otros proyectos creativos. Aprenda a usar las herramientas de Illustrator para eliminar el fondo de las fotos y los logotipos, hacer que los fondos sean transparentes y guardar su nueva imagen.
Pasos
Método 1 de 2: Herramienta Pluma

1. Abre tu imagen en Adobe Illustrator.

2. imprentaz para abrir Ampliar. Para eliminar el fondo de una foto, dibuje un contorno preciso alrededor de la parte de la foto que desea conservar. La herramienta Zoom le permite trabajar con mayor precisión.
¿Es una imagen simple, como una sola forma o un contorno?, entonces usa la varita magica.

3. imprenta⌘ cmd+espacio (Mac) o control+espacio (PC) para acercar.

4. imprentapags para seleccionar la herramienta Pluma. Con esta herramienta puede seleccionar un objeto dibujando un contorno con unos pocos clics del mouse. Cada clic coloca un `punto de anclaje`. Al colocar más puntos de anclaje, aparecerá una línea que conectará el nuevo punto con el anterior.
También puede seleccionar esta herramienta haciendo clic en el icono de la pluma estilográfica en la barra de herramientas.

5. Haga clic una vez en el borde del objeto de primer plano para colocar el primer punto de ancla. El objetivo final es crear un contorno alrededor del objeto en primer plano (donde eliminará el fondo detrás) usando estos puntos de anclaje.

6. Haga clic alrededor del perímetro del objeto para crear el recorte, hasta que regrese al primer punto de ancla. Haga clic a lo largo de todo el contorno del objeto en primer plano, hasta volver al punto de partida. Intente mantenerse lo más cerca posible del contorno del objeto: Illustrator intentará corregir los clics del mouse lo mejor posible.
Presiona en el barra espaciadora mover la imagen para que aparezcan aquellas piezas que no son visibles. Esto es útil si ha acercado tanto que ya no puede ver la imagen completa. El cursor se convierte en una pequeña mano: úsela para arrastrar la imagen en cualquier dirección, mostrando otras partes sin romper la continuidad del contorno.

7. Haga clic (nuevamente) en el primer punto de anclaje para completar el contorno. El objeto ahora está completamente rodeado por un contorno punteado.

8. Haga clic en la herramienta Seleccionar para mostrar todos los objetos. La parte de la imagen alrededor de la cual dibujaste el contorno ahora se considera un objeto en sí mismo. Tanto el objeto recién seleccionado como el fondo ahora tienen un contorno como selección (generalmente una línea azul).

9. Haga clic una vez en el objeto en primer plano, luego mantenga presionado⇧Cambio presionado mientras hace clic en el fondo. Selecciona ambos objetos al mismo tiempo.

10. Haga clic derecho (ocontrol+haga clic) en el objeto en primer plano y seleccione `Crear máscara de recorte`. Esto hará que el fondo sea blanco. Ahora el objeto en primer plano con el contorno realmente aparece.
Un fondo blanco sólido facilita el cambio del color de fondo.

11. Elimina el fondo blanco para hacerlo transparente. Si desea guardar solo la imagen de primer plano sin fondo, presione Y para activar la Varita Mágica, y haga clic en el fondo blanco. Entonces presione del.

12. Guarda tu imagen como .EPS para usar en dtp o software de diseño. Eso .El formato EPS se usa ampliamente en casi todos los programas gráficos y de procesamiento de texto. Haga clic en `Archivo`, luego en `Guardar como`, luego elija `Illustrator EPS (*.EPS)" en el menú desplegable Tipo de archivo. Escriba un nombre para su archivo y haga clic en `Guardar`.
Si hizo que el fondo fuera transparente, seguirá siendo transparente cuando lo guarde como este tipo.

13. Guarda tu imagen como .PNG para la web. Los archivos PNG son gráficos web de alta calidad que admiten fondos transparentes. Este tipo de archivo funciona mejor con fotos, ya que admiten 16 millones de colores.
Método 2 de 2: herramienta Varita mágica

1. Determina si la varita mágica es adecuada para su imagen. Debido a que la Varita mágica usa color o grosor de línea para crear `mágicamente` una selección con un solo clic, este método funciona mejor en imágenes donde el fondo contrasta fuertemente con un objeto.

2. Haga doble clic en la Varita mágica en la barra de herramientas izquierda para abrir el panel Varita mágica. Esta herramienta parece una varita mágica con chispas saliendo de la parte superior. Use este panel para controlar qué áreas de la imagen se seleccionan cuando hace clic con la varita mágica en un objeto de la imagen.

3. Seleccione `Color de relleno` si el elemento que desea aislar tiene un solo color. Con esta configuración, la varita mágica seleccionará todo en su imagen que coincida con el color en el que hizo clic.

4. Seleccione `Color de línea` si el objeto que desea seleccionar está rodeado por una línea de color específica. Color de línea determina el color de la línea alrededor de un objeto, mientras que Color de relleno es el color dentro de esa misma línea. Si usa Color de línea como parámetro, haga clic en la línea alrededor del objeto para indicar el color, y no en el objeto.

5. Ingrese el número de píxeles (0-255 para RGB, 0-100 para CMYK) en el cuadro `tolerancia` si eligió `Color de relleno` o `Color de línea` como opción. La tolerancia indica cuán flexible (o tolerante) es la herramienta para encontrar colores coincidentes en relación con el área donde hizo clic en la Varita mágica.

6. Seleccione `Grosor de línea` para seleccionar líneas de cualquier color del mismo grosor. Esto seleccionará todas las líneas que tengan el mismo grosor que la que seleccionó.

7. Escriba un número entre 0 y 1000 (píxeles) en el cuadro "tolerancia" si eligió "Grosor de línea" como opción. Un número más bajo implica una coincidencia más exacta. Si hace clic en una línea de 10 px con una tolerancia de 0, la herramienta solo seleccionará aquellas líneas que tengan exactamente 10 px.
De forma predeterminada, esta opción está configurada en 5 píxeles, lo que probablemente no sea lo suficientemente preciso para líneas más delgadas. Si observa que la opción predeterminada selecciona más líneas de las previstas, cambie la tolerancia a 0.

8. Haga clic en la imagen sobre el objeto que desea aislar. Haga clic una vez en el objeto en primer plano para seleccionarlo de acuerdo con los criterios especificados en la configuración de la Varita mágica. Al hacer clic en el objeto, aparece un contorno punteado alrededor de la selección.
Si la selección no es lo que esperaba, presione ⌘ cmd+⇧Cambio+a (Mac) o control+⇧Cambio+a (Windows) para deseleccionar el clima. Luego regrese al panel Varita mágica para ajustar las opciones e intente nuevamente.

9. Sostén la llave⇧Cambio presionado y clic en el fondo. Esta acción selecciona tanto el objeto de primer plano como el de fondo.

10. Haga clic derecho (ocontrol+haga clic) en la imagen de primer plano y seleccione `Crear máscara de recorte`. Esta acción elimina el fondo inmediatamente, dejando solo la imagen de primer plano y un fondo blanco.

11. Elimina el fondo haciéndolo transparente. imprenta Y para seleccionar la Varita Mágica (no es necesario abrir el panel esta vez), haga clic una vez en el fondo blanco y presione del.

12. Guarda tu imagen como .EPS para usarlo en dtp o software de diseño. Eso .El formato EPS admite fondos transparentes y se usa ampliamente en casi todos los programas gráficos y de procesamiento de texto. Haga clic en `Archivo`, luego en `Guardar como`, luego elija `Illustrator EPS (*.EPS)" en el menú desplegable Tipo de archivo. Escriba un nombre para su archivo y haga clic en `Guardar`.

13. Guarda tu imagen como.GIF para la web. Los archivos GIF se cargan muy rápido y admiten fondos transparentes. A menos que uses una foto multicolor, GIF es la mejor opción para guardar la imagen.
Artículos sobre el tema. "Eliminar fondos de una imagen en adobe illustrator"
Оцените, пожалуйста статью
Similar
Popular