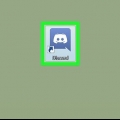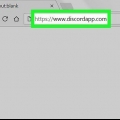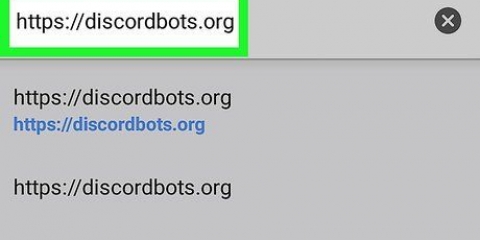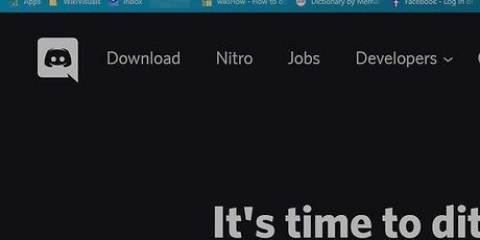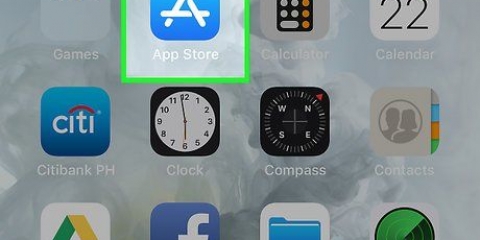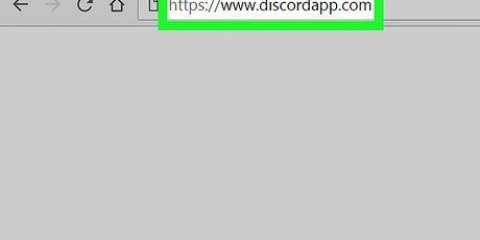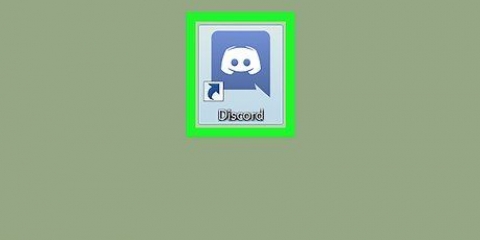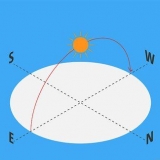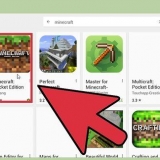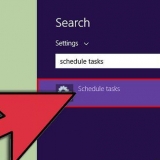Los permisos variarán según el bot, pero generalmente desea que pueda ver el chat. Para hacer esto, haga clic en la marca de verificación junto a `Leer mensajes`. Es posible que no pueda cambiar el permiso `Leer publicaciones` en el canal `general`. Los permisos del canal tienen prioridad sobre todos los permisos del servidor.
Agregue un bot a un canal de discord en una pc o mac
Este tutorial le mostrará cómo instalar un bot en uno de sus canales de Discord si está usando una computadora.
Pasos

1. Encuentre un bot para instalar. Hay muchos bots diferentes que hacen cosas diferentes. Si no tiene una tarea específica en mente para su bot, explore estas listas de bots populares para ver qué hay disponible. Aquí hay algunas listas de bots populares:

2. instalar el bot. Las instrucciones varían según el bot, pero generalmente se le pedirá que inicie sesión en su cuenta de Discord, seleccione un servidor y le dé permiso al bot.
Debe ser administrador del servidor para agregar un bot a su servidor.

3. Discordia abierta. Si ha instalado la aplicación de escritorio, puede encontrarla en el menú de Windows (PC) o en la carpeta de la aplicación (Mac). De lo contrario, vaya a https://www.aplicación de discordia.com, y haga clic Inscribirse.

4. Seleccione el servidor donde instaló el bot. Los servidores están en el lado izquierdo de la pantalla.

5. Pase el mouse sobre el canal al que desea agregar el bot. Aparecen dos nuevos iconos.

6. Haga clic en el icono de engranaje. Está al lado del nombre del canal. Esto abrirá la pantalla `Configuración de canal`.

7. Haga clic en Permisos. Esta es la segunda opción en el lado izquierdo de la pantalla.

8. Haga clic en `+` junto a `Roles/Miembros.` Aparece una lista de usuarios del servidor.

9. Haga clic en el nombre del bot. Puede encontrar esto en `miembros.`

10. Asignar permisos al bot. Haga clic en la marca de verificación junto a cada uno de los permisos que debe tener el bot.

11. Haga clic en Guardar cambios. Esto está en la parte inferior de la pantalla. El bot ahora está activo en este canal.
Si no desea que el bot acceda a otros canales, vaya a la `Configuración del canal` de cada canal para deshabilitar los permisos.
Artículos sobre el tema. "Agregue un bot a un canal de discord en una pc o mac"
Оцените, пожалуйста статью
Similar
Popular
Nuevo