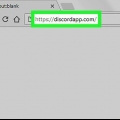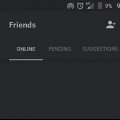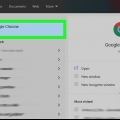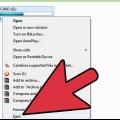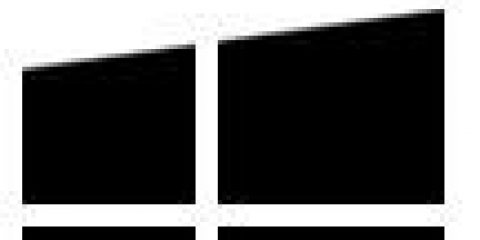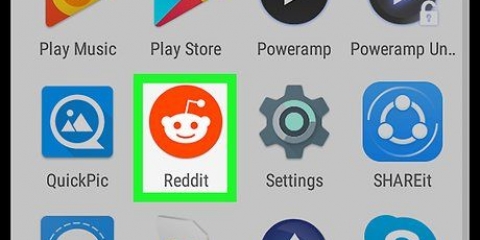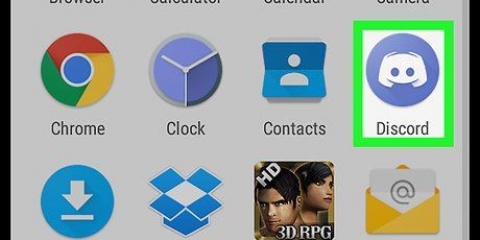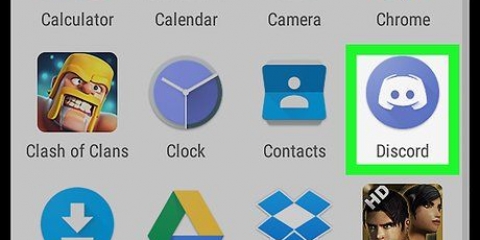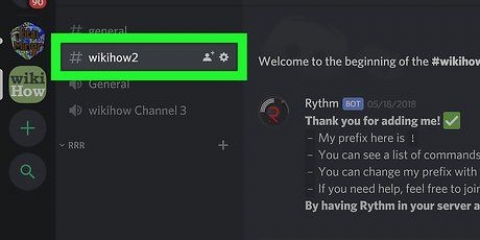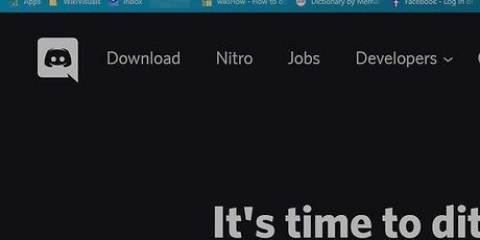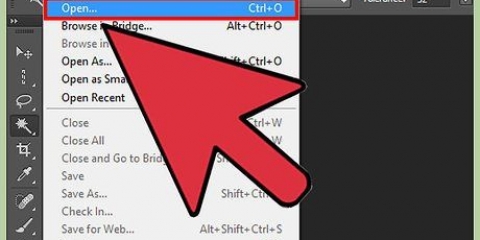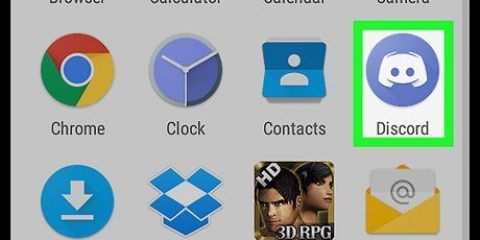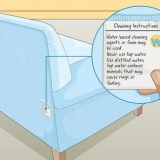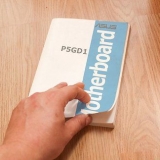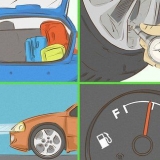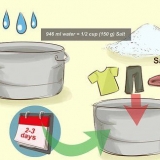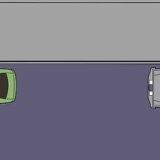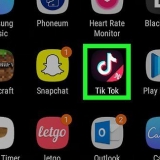Canal de texto: Haga clic en uno de los canales en `Canales de texto` en el menú de la izquierda. Los canales de texto tienen un hashtag (#) junto a ellos. Mensaje directo: Para enviar mensajes a otro usuario, busque al usuario en un chat o en la lista de usuarios en el panel de la derecha. Haga clic derecho en su nombre de usuario y haga clic en Mensaje.




Publicar imágenes en un chat o mensaje de discord en una pc o mac
Este tutorial te enseñará cómo compartir imágenes desde tu computadora en un mensaje de Discord o canal de chat.Puede cargar imágenes usando la aplicación de escritorio o su navegador.
Pasos

1. Discordia abierta. En Windows encontrarás esta aplicación en el menú de Windows. En una Mac, lo encontrará en la carpeta Aplicaciones en Finder.
- Si no tienes Discord instalado, puedes descargar la aplicación desde https://discord.com/descargar. También puede trabajar en línea yendo a https://discord.com/aplicación ve con tu navegador e inicia sesión.

2. abrir un servidor. Los servidores se enumeran con sus iniciales o iconos en el panel de la izquierda. Haga clic en el servidor con un chat donde desea publicar una imagen.

3. abrir un chat. Puede publicar imágenes en un canal de texto o enviar un mensaje privado a otro usuario. Use una de las siguientes opciones para abrir un chat.

4. Haga clic en el icono más
. Es el ícono que tiene un signo más en un círculo. Está a la izquierda de la barra de notificaciones en la parte inferior de la pantalla. Esto abrirá un buscador de archivos que puede usar para buscar archivos en su computadora.
5. Ve al archivo que quieres subir. Probablemente deberías ir a la carpeta que contiene la imagen que deseas cargar. Use el explorador de archivos para navegar a la carpeta que contiene la imagen que desea cargar. Haga clic en las carpetas para abrirlas.

6. Seleccione un archivo de imagen y haga clic enAbrir. Al hacer clic en el archivo se seleccionará. Luego haga clic en Abrir en la esquina inferior derecha para cargar el archivo.

7. Escriba un comentario (opcional). Si desea agregar un comentario a la publicación, escríbalo en el espacio `Agregar un comentario`. Puedes decir algo sobre la foto o el pie de foto.

8. haga clic enSubir. Es el botón morado en la esquina inferior derecha de la ventana de carga en el medio de la pantalla. La imagen se subirá a Discord y aparecerá en el mensaje directo o canal de chat.
Artículos sobre el tema. "Publicar imágenes en un chat o mensaje de discord en una pc o mac"
Оцените, пожалуйста статью
Similar
Popular