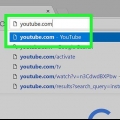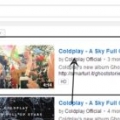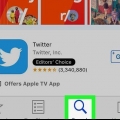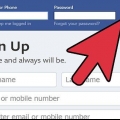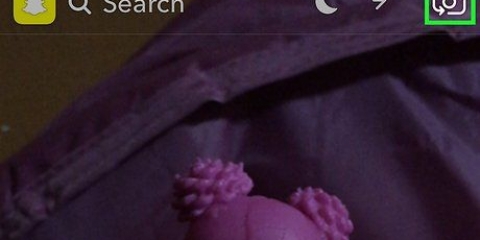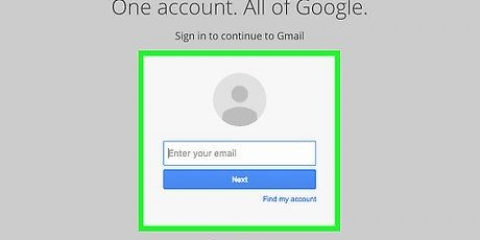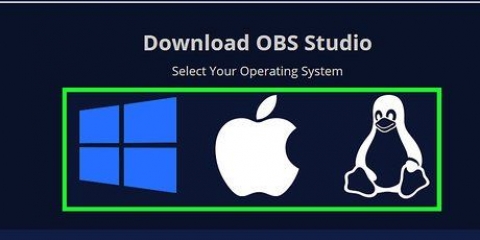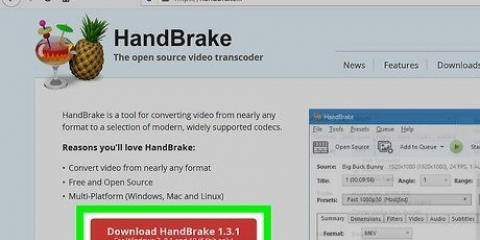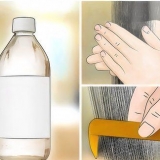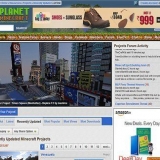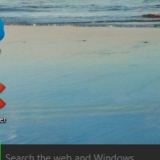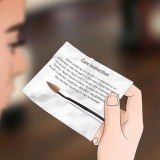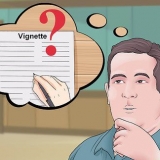Cuando use la aplicación, toque el ícono del avión de papel azul sobre la ventana del explorador de archivos. El archivo se cargará en la conversación siempre que sea de 8 MB o 50 MB si ha actualizado. La mayoría de los formatos de video, como .mover y .mp4, son aceptados.
También puedes usar la aplicación móvil de YouTube que está en tu pantalla de inicio o entre tus otras aplicaciones. Si aún no ha instalado la aplicación móvil de YouTube, puede hacerlo de forma gratuita desde App Store y Google Play Store. Puede usar este método para cargar videos de más de 8 MB y luego compartir el enlace al video en Discord. 


Haz clic en las pestañas "Información básica", "Traducciones" y "Configuración avanzada" para agregar más información sobre tu video. A la izquierda verás una vista previa y el enlace del video. Aquí puedes copiar el enlace del video.

Enviar videos en discord
Este artículo le mostrará cómo enviar arte de video en Discord; sin embargo, los archivos están limitados a 8 MB a menos que haya actualizado a 50 MB de Nitro. Para sortear esta limitación, puede cargar su video en otra plataforma para compartir videos, como YouTube, para compartir su video.
Pasos
Método 1 de 2: Con Discord

2. Ve a la conversación donde quieres compartir el video. Puede ser una conversación en un servidor o una conversación privada.

3. Haga clic o presione el ícono más (+) en el campo de conversación. Esto está a la izquierda del campo de texto. Su explorador de archivos se abrirá.
Si está utilizando un dispositivo móvil, aparecerá una lista de iconos. Presiona el tercer ícono desde la izquierda. Esto parece una hoja de papel con una esquina doblada. Ahora verá una lista de todos sus archivos, incluidos sus videos.

5. haga clic ensubir. Puedes marcar el video como spoiler o agregar un comentario si lo deseas.
Método 2 de 2: con YouTube

1. Regístrese en YouTube enhttps://www.Youtube.es/. Puedes subir automáticamente videos de hasta 15 minutos de duración. Para subir videos más largos solo necesitas verificar tu cuenta. Si su cuenta aún no está verificada, recibirá una notificación en la aplicación o el sitio web que le pedirá que complete el proceso de verificación.

3. haga clic enSubir vídeo. A los usuarios de la aplicación se les presentará una página con la opción de "IR EN VIVO" o seleccionar un video de su galería. Toque el video en la galería que desea cargar.

4. Establezca la configuración de privacidad para su video. Al hacer clic en `Público` verá un menú desplegable. Seleccione `Público`, `No mostrar`, `Privado` o `Programado`.
En la aplicación móvil, encontrará la configuración de privacidad junto con el nombre y la descripción del video debajo de la vista previa. Es posible que deba deslizar hacia arriba desde la parte inferior de la pantalla para ver más del menú.

6. Ingresa la información sobre el video. Esto incluye el nombre del video, su descripción y etiquetas. También puede elegir una miniatura para su video haciendo clic en una de las sugerencias debajo de los campos de texto.

7. haga clic enTerminado. En el sitio web, será redirigido a la página Carga completada con una miniatura y un enlace a su video. Copia este enlace para compartirlo con tus amigos en Discord.
En la aplicación, será redirigido a su biblioteca de videos cargados una vez que se complete la carga de su video. Presiona el menú de tres puntos junto a tu video y presiona "Compartir" para obtener el enlace o compartir el video por correo electrónico.

Artículos sobre el tema. "Enviar videos en discord"
Оцените, пожалуйста статью
Popular