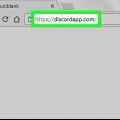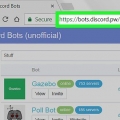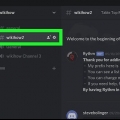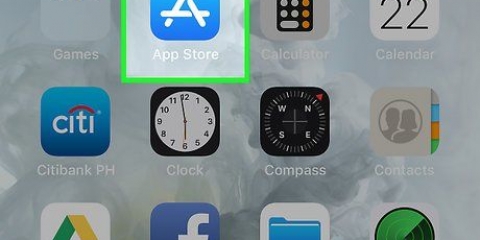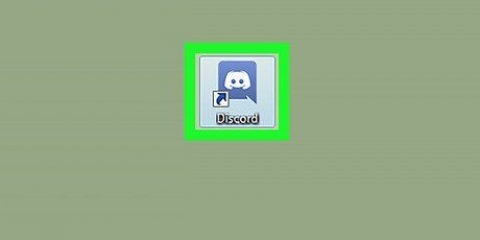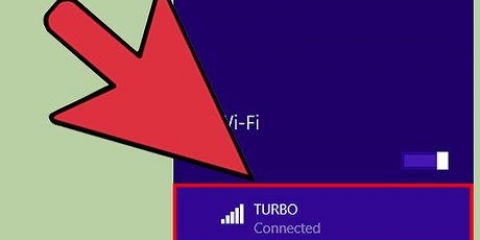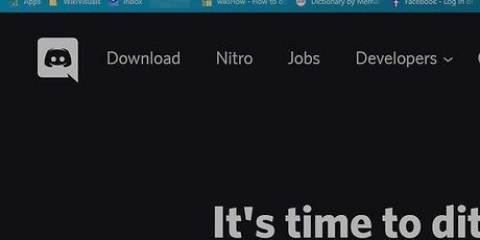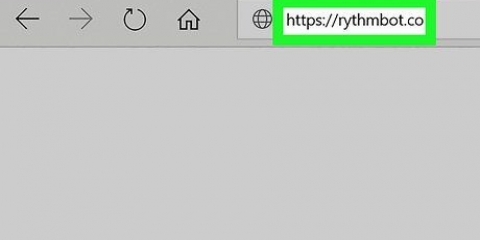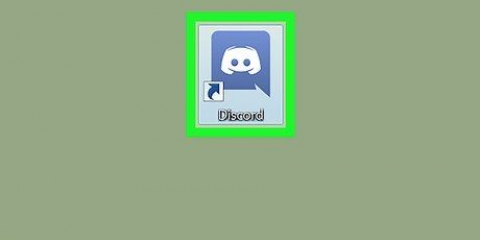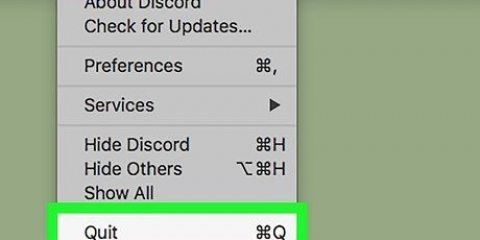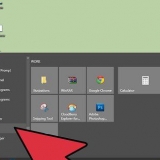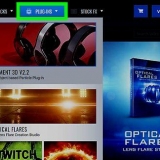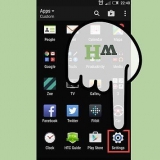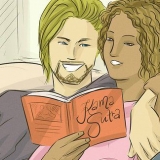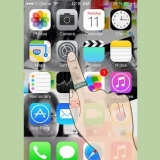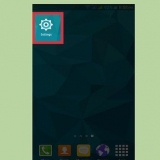Para usar Push-to-Talk en un navegador, esa pantalla y pestaña deben estar activadas y enfocadas para usarlas. Por ejemplo, no puede usar Push-to-Talk en un navegador abierto cuando juega un juego en otra ventana. Si quieres usar PTT y minimizar la ventana, tendrás que descargar la aplicación de escritorio. Puede cambiar o configurar la tecla de acceso rápido PTT en el cuadro `Tecla de acceso rápido`. Simplemente haga clic en el cuadro, presione una tecla y haga clic en Añadir combinación de teclas.






Si ha activado PTT, verá un botón PRESIONE PARA HABLAR en la parte inferior del canal. Puede silenciar o reactivar su micrófono tocando el ícono del micrófono ubicado en la parte inferior de su pantalla. Un micrófono con una línea que lo cruza indica que su micrófono está silenciado. Puede silenciar o reactivar sus altavoces tocando el ícono de auriculares ubicado en la parte inferior de la pantalla. Un auricular con una línea que lo cruza indica que su auricular está silenciado.
Tener una conversación en discord
Ya sea que tenga Discord instalado en su computadora o en su teléfono móvil, puede participar en un chat de voz. Puede configurar su micrófono para que pueda tener una conversación, o puede usar Push-To-Talk (PTT). Este tutorial le mostrará cómo tener una conversación con Discord, tanto en la aplicación móvil como en su navegador web.
Pasos
Método 1 de 2: usar la computadora

1. Discordia abierta. Puede encontrar esta aplicación en su menú de inicio o en su carpeta de aplicaciones. Si no tiene la aplicación de escritorio, puede descargarla gratis desde el sitio web https://discord.es/. También puedes usar la versión del navegador de Discord.

2. Unirse a un canal de voz. Puede ver esto debajo del encabezado `Canales de voz`. Cuando hagas esto, verás una lista de todas las personas que están en el canal de voz.

3. Haga clic en el icono de engranaje
para abrir la configuración. Está a la derecha de tu nombre en la parte inferior de la lista de canales.
4. Haga clic en la pestaña Voz y video. Esto es visible en el menú en el lado izquierdo de la página. El panel derecho mostrará las opciones de `Voz y video`.

5. haga clic enActividad de voz o Pulsar para hablar. Si ha elegido `Actividad de voz`, aparecerá una línea que indica la sensibilidad del sonido.
Método 2 de 2: usar la aplicación móvil

1. Discordia abierta. La aplicación parece un controlador de juego sobre un fondo azul. Puede encontrarlo en su pantalla de inicio, en su lista de aplicaciones o buscando.

2. Unirse a un canal de voz. Puedes hacer esto tocando el botón de menú ☰.

3. Toque enCONECTAR CON LA VOZ. Puedes ver esto en la parte inferior de tu pantalla.

4. Toque en⋮. Puedes ver esto en la esquina superior derecha de tu pantalla.

5. Toque enConfiguración de voz. Se abrirá una nueva página.

6. Toque enActividad de voz o Pulsar para hablar. Si ha elegido `Actividad de voz`, aparecerá una línea que muestra la sensibilidad del sonido.
Si elige Push-to-Talk, la línea desaparecerá y su voz solo se enviará al canal cuando presione el botón.

7. Toca la flecha hacia atrás
. Verás esto en la esquina superior izquierda de tu pantalla, justo al lado de "Voz.` Tocar aquí lo regresará al canal. Si ha activado Actividad de voz, su avatar de Discord se iluminará en verde cuando su micrófono esté activado.
8. Toque el icono para finalizar una llamada para salir del chat de voz. Verás este ícono en la parte inferior derecha de tu pantalla, justo al lado del ícono del micrófono.
Artículos sobre el tema. "Tener una conversación en discord"
Оцените, пожалуйста статью
Similar
Popular