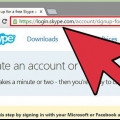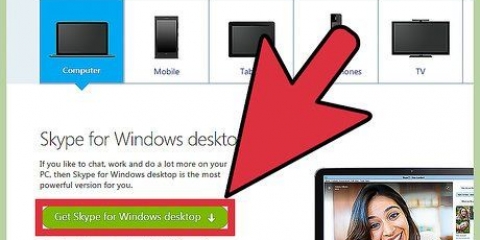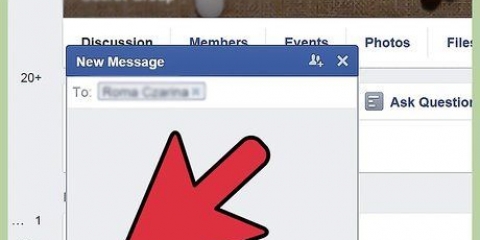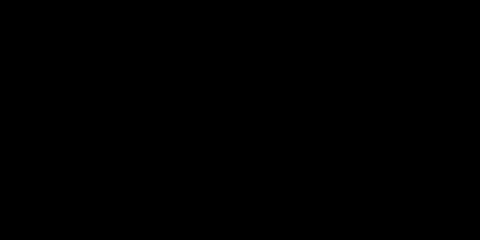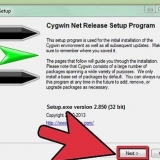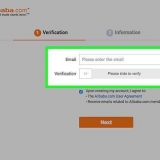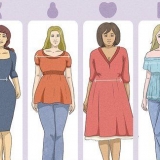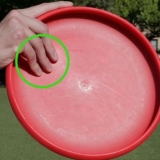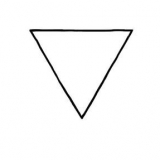Puede agregar hasta 25 personas (incluido usted mismo) a su chat grupal, aunque pueden aparecer hasta 6 personas en el video. También puede agregar personas a una llamada actual tocando los nombres de los grupos en la parte superior de la pantalla, luego tocando "Agregar participantes" en el siguiente menú y agregando personas de su lista de contactos.









Puedes usar la misma cuenta de Skype en tu computadora y móvil gratis. Skype permite llamadas multiplataforma, lo que significa que un usuario de Skype en Android puede hacer videollamadas a un usuario de Skype en iPhone y viceversa.
Iniciar una conversación grupal en skype
Contenido
Puede hablar con tres o más personas a la vez con la función de chat grupal de Skype. Esto es útil cuando desea hablar con personas que no puede conocer en persona, así como para hablar con familiares o amigos que se encuentran en varios lugares. Las llamadas grupales de Skype están disponibles en plataformas PC y Mac, iPhone y iPad y Android.
Pasos
Método 1 de 3: Usar una PC o Mac

1. Asegúrate de estar conectado a Internet. Las llamadas grupales ejercen una presión adicional sobre la velocidad de Internet, por lo que se recomienda una conexión de alta velocidad.
- Si tiene una conexión a Internet lenta y puede acceder a su enrutador, use un cable de ethernet para conectar su computadora directamente al enrutador para obtener Internet estable.

2. Skype abierto.

3. Inicie sesión en Skype con su nombre de usuario y contraseña de Skype.

4. Haz clic en una conversación reciente o en el nombre de un contacto. Esto abrirá la conversación adecuada, a la que puede agregar personas si lo desea.
También puede hacer clic en el signo más en la barra de herramientas encima de la sección `Contactos` y `Recientes`. Esto creará un nuevo grupo.

5. Haga clic en el ícono de la persona con un signo más al lado. Está en la esquina superior derecha de tu conversación actual. Al hacer clic en esto, aparecerá un menú donde puede agregar miembros al grupo.

6. Haga clic en los miembros de su lista de contactos para agregarlos al grupo. También puede buscar personas específicas escribiendo su nombre.
Si actualmente está en una conversación con alguien y lo agrega a un grupo más grande, los contactos restantes de su lista se agregarán a su conversación actual.

7. Añade tantos contactos como quieras. Skype admite hasta 25 personas (incluyéndote a ti) en una llamada.
Solo 10 personas pueden participar activamente en una videollamada.

8. Haga clic en el botón `Llamar` o `Videollamada` para iniciar la llamada grupal. Skype comienza a llamar a todos los miembros de su grupo.

9. Cuando termine su llamada, haga clic en el botón rojo del teléfono para colgar. Ha finalizado con éxito una llamada de grupo en Skype!
Método 2 de 3: usar un iPhone o iPad

1. Skype abierto.
- Si aún no ha descargado la aplicación de Skype, hágalo; está disponible de forma gratuita en Apple Store.

2. Inicie sesión en Skype con su nombre de usuario y contraseña de Skype. Esta debe ser la misma contraseña que usa para su cuenta de Skype en la computadora.

3. Presione el botón `+` en la esquina superior derecha de su pantalla. Le permite crear un grupo para su llamada.

4. Agregue contactos a su grupo tocando su nombre. Deben agregarse a su lista automáticamente.

5. Toque el botón `Llamar` en la esquina superior derecha de la pantalla de su grupo. Esto le pedirá a Skype que llame a su grupo.
También puede tocar el ícono de la cámara de video para iniciar una videollamada.

6. Cuando termine su llamada, toque el botón rojo del teléfono para colgar. Ha finalizado con éxito una llamada de grupo en Skype!
Método 3 de 3: usar Android

1. Skype abierto.
- Si aún no ha descargado la aplicación de Skype, hágalo; está disponible de forma gratuita en Google Play Store.

2. Inicie sesión en Skype con su nombre de usuario y contraseña de Skype. Esta debe ser la misma contraseña que usa para su cuenta de Skype en la computadora.

3. Toque el botón `+` en la parte inferior derecha de su pantalla. Esto abrirá el menú de llamadas.

4. Seleccione `Llamada de voz`. Esto lo llevará al menú de contactos, donde puede buscar contactos individuales.

5. Introduce el nombre de un contacto. Una vez que haya encontrado el contacto correcto, debe llamarlo para iniciar la conversación grupal.

6. Toque el botón `Llamar` en la parte superior derecha de su pantalla. También puede tocar el ícono de la cámara de video para iniciar una videollamada.

7. Después de que la conversación haya comenzado, toque el botón `Agregar`. Puede usar esta función para agregar otros contactos a su llamada ingresando su nombre y luego tocando su nombre cuando aparezcan.
Android Skype admite hasta 25 personas por llamada de voz (incluyéndote a ti).

8. Cuando termine su llamada, toque el botón rojo del teléfono para colgar. Ha finalizado con éxito una llamada de grupo en Skype!
Consejos
Advertencias
- Experimentará problemas técnicos (por ejemplo, las llamadas no funcionan) si alguien en una llamada de grupo móvil no tiene una versión actualizada de Skype.
Artículos sobre el tema. "Iniciar una conversación grupal en skype"
Оцените, пожалуйста статью
Similar
Popular