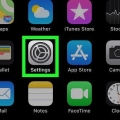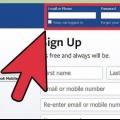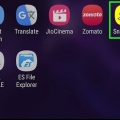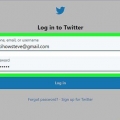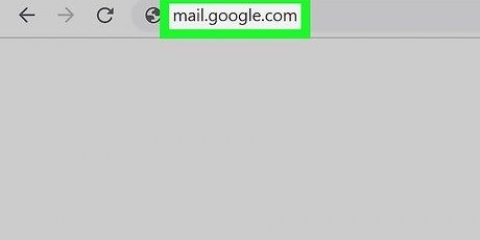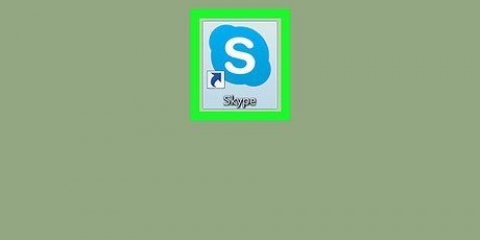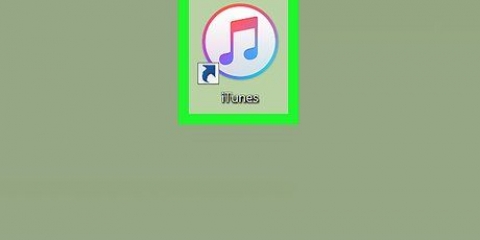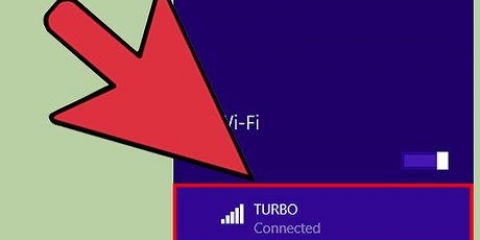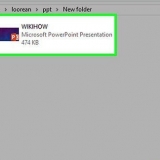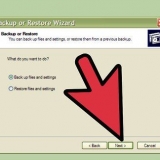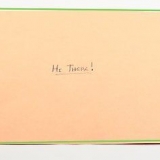Su contraseña debe contener entre 6 y 20 letras o números. Puede ser una buena idea anotar su contraseña en algún lugar.









Si tiene un software antivirus instalado, es posible que se le solicite que confirme la instalación. Si es así, haga clic en Sí para continuar. Siempre que descargue Skype del sitio web oficial de Skype, no corre ningún riesgo. Cuando se complete la instalación de Skype, se mostrará la página de inicio de sesión de Skype. 
En la página de descarga de Skype, puede descargar Skype para cualquier dispositivo que tenga haciendo clic en los botones del dispositivo en la parte superior de la página. 


















Iniciar sesión en skype
Contenido
- Pasos
- Método 1 de 6: crea una cuenta de Skype
- Método 2 de 6: descarga e instala Skype en Windows
- Método 3 de 6: descarga e instala Skype en Mac OS X
- Método 4 de 6: iniciar sesión en Skype
- Método 5 de 6: inicia sesión en Skype con una cuenta de Microsoft
- Método 6 de 6: inicia sesión en Skype con una cuenta de Facebook
Skype es un programa que te permite hacer llamadas telefónicas y videollamadas. Antes de poder usar Skype, deberá crear una cuenta en el sitio web de Skype. Si ya tiene una cuenta de Microsoft o Facebook, puede usarla en lugar de crear una cuenta de Skype. Puede crear una nueva cuenta en la aplicación de Skype usted mismo.
Pasos
Método 1 de 6: crea una cuenta de Skype

1. Ir a la página de inicio de sesión de Skype. Si ya tiene una cuenta de Microsoft o Facebook, puede omitir esta parte y descargar e instalar Skype. Ir https://iniciar sesión.skype.com/cuenta/formulario de registro.

2. Ingrese su nombre y dirección de correo electrónico. En el campo Nombre debe ingresar su nombre. En el campo Apellido debes ingresar tu apellido. En el campo Dirección de correo electrónico debe ingresar su dirección de correo electrónico. En el campo Repetir correo electrónico, debe ingresar su dirección de correo electrónico nuevamente.

3. Elige el idioma con el que quieres usar Skype. Desplácese hacia abajo y en la sección Información del perfil, junto a Idioma, elija el idioma que desea usar con Skype.
También puede ingresar otra información, pero esto es opcional.

4. Elija un nombre de Skype. En el campo Nombre de Skype, ingrese el Nombre de Skype que desea usar y luego haga clic en el ? hacer clic. Ahora verás si tu nombre de Skype está disponible. Si no, se sugerirán alternativas.
Su nombre de Skype debe contener al menos 6 letras o números. El nombre debe comenzar con una letra y no puede contener espacios ni signos de exclamación.

5. Elije una contraseña. En el campo Contraseña debe ingresar una contraseña. Asegúrese de no olvidar esta contraseña, pero no es fácil de adivinar. Debe ingresar su contraseña nuevamente en el campo Repetir contraseña.

6. Elija si desea recibir correos electrónicos sobre Skype. Si desea recibir correo electrónico sobre Skype, debe marcar la casilla Por correo electrónico. Si no, no marques esto.

7. Escriba las letras y los números en la imagen. Como medida de seguridad para evitar que las computadoras creen cuentas automáticamente, Skype usa captcha. Ingrese las letras o números que ve en el campo Ingresar texto arriba.
Haga clic en el botón Actualizar si tiene problemas para leer la imagen. Haga clic en Escuchar para que las letras se lean en voz alta.

8. Haga clic en Acepto - Continuar. Ahora está listo para descargar e instalar Skype.
Método 2 de 6: descarga e instala Skype en Windows

1. Descargar Skype. En un navegador, vaya a http://www.skype.com/es/descargar-skype/skype-para-computadora/. Haga clic en el botón Descargar Skype. Comenzará la descarga del archivo de instalación de Skype.
- En la página de descarga de Skype, puede descargar Skype para cualquier dispositivo haciendo clic en los botones del dispositivo en la parte superior de la página.

2. Abra el archivo de instalación de Skype. En tu carpeta de Descargas encontrarás el archivo SkypeSetup.ver exe. Haga doble clic para iniciar el procedimiento de instalación.

3. Elige tu idioma. En la ventana de instalación de Skype, en Elija su idioma, haga clic en el menú desplegable y luego haga clic en el idioma con el que desea usar Skype.

4. Elija la opción de inicio de Skype. Si desea que Skype se inicie automáticamente con su computadora, marque la casilla Iniciar Skype cuando se inicie la computadora. De lo contrario, asegúrese de que esta casilla no esté marcada. Haga clic en Acepto - Siguiente.
Al hacer clic en Más opciones, podrá elegir la carpeta donde se instalará Skype y si Skype creará o no un acceso directo en su escritorio.

5. Elija si desea instalar la función Hacer clic para llamar de Skype. La función Hacer clic para llamar de Skype agregará un ícono junto a los números de teléfono en Internet a los que puede llamar a través de Skype. Si desea utilizar esta función, marque la casilla. De lo contrario, asegúrese de que la casilla no esté marcada. Haga clic en Continuar.

6. Elija si configurar Bing como su motor de búsqueda predeterminado. Si desea utilizar Bing como motor de búsqueda predeterminado en su navegador, marque la casilla Hacer de Bing mi motor de búsqueda predeterminado. Si no desea eso, asegúrese de que esta casilla no esté marcada.
Al elegir esta opción, Bing se utilizará como motor de búsqueda predeterminado para todos sus navegadores.

7. Elija si desea que MSN sea la página de inicio de su navegador. Si desea que MSN se abra cada vez que abra una nueva ventana o pestaña del navegador, asegúrese de que la casilla Hacer de MSN mi página de inicio esté marcada. De lo contrario, asegúrese de que esta casilla no esté marcada. Haga clic en Continuar.
Método 3 de 6: descarga e instala Skype en Mac OS X

1. Descargar Skype. En un navegador, vaya a http://www.skype.com/es/descargar-skype/skype-para-computadora/. Haga clic en el botón Descargar Skype. Comenzará la descarga del archivo de instalación de Skype.

2. Abra el archivo Skype DMG. Busca en tu carpeta de Descargas el archivo Skype.DMG. Haz doble clic para abrirlo.

3. Instalar Skype. En la ventana de Skype tienes que hacer clic en Skype.aplicación y arrástrela a la carpeta Aplicaciones. Skype está instalado en su carpeta de Aplicaciones.
Método 4 de 6: iniciar sesión en Skype

1. Skype abierto.

2. Haga clic en Nombre de Skype.

3. Ingrese su nombre y contraseña de Skype. Su nombre de Skype es el nombre de Skype que ha elegido y no su dirección de correo electrónico.

4. Haga clic en Registrarse. Skype guardará su información de inicio de sesión para la próxima vez que desee iniciar sesión.
Método 5 de 6: inicia sesión en Skype con una cuenta de Microsoft

1. Skype abierto.

2. Haga clic en la cuenta de Microsoft.

3. Ingrese su nombre de cuenta y contraseña de Microsoft. El nombre de su cuenta de Microsoft es la dirección de correo electrónico que utilizó para crear su cuenta de Microsoft.

4. Haga clic en Registrarse. Skype guardará su información de inicio de sesión para la próxima vez que abra el programa.
Método 6 de 6: inicia sesión en Skype con una cuenta de Facebook

1. Skype abierto.

2. Haz clic en Iniciar sesión con Facebook. Está en la esquina inferior derecha de la ventana de Skype.

3. En el cuadro de inicio de sesión de Facebook, debe ingresar el número de teléfono o la dirección de correo electrónico que utiliza para iniciar sesión en Facebook.

4. Haga clic en Iniciar sesión.

5. Elija si desea iniciar sesión automáticamente a través de Facebook cuando inicie Skype. Si lo desea, haga clic en la casilla de verificación Notificarme cuando se inicie Skype.
La casilla de verificación está en la parte inferior derecha.

6. Complete el procedimiento de inicio de sesión. Haz clic en Iniciar sesión con Facebook.

7. Permita que Skype use su cuenta de Facebook. Haga clic en Permitir para permitir que Skype use su cuenta de Facebook.
Esto permitirá que los mensajes de Skype se publiquen y accedan a su suministro de noticias y al chat de Facebook.

8. Haga clic en Comenzar.

9. Lea y acepte los Términos de uso de Skype. Lea los Términos de uso de Skype y haga clic en Acepto - Continuar. Skype usará Facebook para iniciar sesión la próxima vez que abra el programa.
Artículos sobre el tema. "Iniciar sesión en skype"
Оцените, пожалуйста статью
Similar
Popular