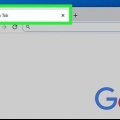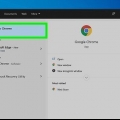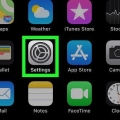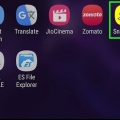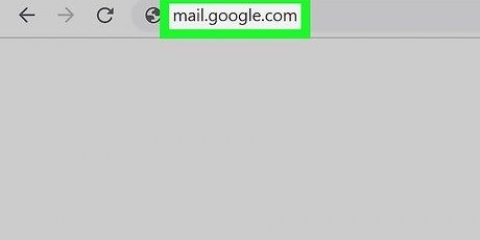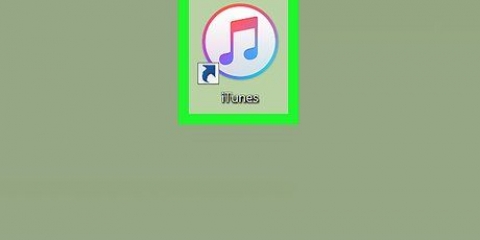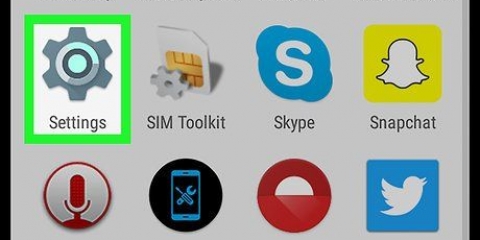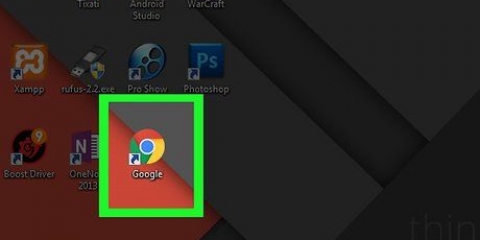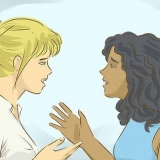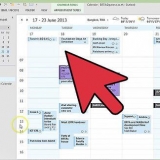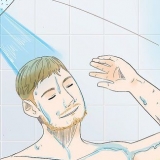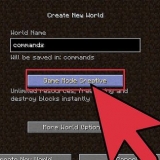Ahora será llevado a la página de la clase donde puede registrarse para una nueva clase haciendo clic en el `+` en la parte superior de la pantalla. Los maestros son llevados a la página que enumera todas sus clases. Cuando utilice Google Classroom por primera vez, verá un botón Subirse. Ahora debe seguir las instrucciones en pantalla antes de poder continuar. 

3. Haga clic en el signo más+ arriba a la derecha de la página. Esto hará que aparezca un menú. 


En el panel izquierdo puedes ver las tareas pendientes. Su página se abre en la pestaña de forma predeterminada Actual. Aquí puedes ver un resumen de los mensajes de tu profesor y compañeros. haga clic en trabajo de clase en la parte superior de la pantalla para ver los detalles de las asignaciones. si estás en el Personas pestaña a la derecha de la pestaña `Trabajo de clase`, verá una lista de compañeros. Esto es útil si desea ponerse en contacto con otro estudiante, por ejemplo, para una tarea grupal. Haga clic en los tres puntos uno al lado del otro para abrir el menú de su clase. 




6. Ingrese la dirección de correo electrónico de un estudiante. A medida que escribe, verá aparecer una lista de direcciones de correo electrónico similares, si Google conoce la dirección de correo electrónico. 

Iniciar sesión en google classroom
Contenido
Si desea tomar clases en Google Classroom, primero debe asegurarse de haber iniciado sesión con su cuenta de estudiante en Google Chrome. Te unes a una clase ingresando el código que te dio tu profesor. Cuando enseña clases usted mismo, puede enviar a los estudiantes una invitación para unirse a una clase desde la página de su clase. En esta instrucción, puede leer cómo iniciar sesión en Google Classroom, cómo registrarse para una clase y cómo invitar a los estudiantes a su clase como profesor.
Pasos
Parte 1 de 3: iniciar sesión en Google Classroom

1. Abre Google Chrome. Para Google Classroom necesitas Chrome, el navegador propio de Google.

2. Hacer clic+ para crear una nueva pestaña. Encontrará este signo más a la derecha de sus pestañas abiertas. Esto lo llevará al menú de inicio de sesión de Google Chrome. Para hacer esto, haga clic en el botón `Nueva pestaña` justo al lado de sus pestañas abiertas.

3. Iniciar sesión en Google Chrome. Si aún no ha iniciado sesión con su cuenta de estudiante, haga clic en el nombre o icono en la esquina superior derecha de la ventana de Chrome. Luego inicie sesión con su nombre de cuenta y la dirección de correo electrónico de su escuela, por ejemplo, `[email protected]`. Luego haga clic en Iniciar sesión en Chrome.

4. Irhttps://aula.Google.com. Haga esto escribiendo la dirección web en la barra de direcciones en la parte superior de la ventana de Chrome y luego ↵ Ingresar o ⏎ Volver haciendo clic.
Parte 2 de 3: inscribirse en una clase

1. Inicie sesión en Chrome con su cuenta de estudiante. Si está trabajando en una computadora que también usan otros, es posible que primero deba cerrar sesión en otra cuenta. Para ello, haga clic en el nombre o icono en la esquina superior derecha de la ventana de Chrome y luego seleccione la opción `Cambiar a otra cuenta`. Primero cierra la sesión de la otra persona y luego vuelve a iniciar sesión. Si ha trabajado en la computadora antes, se verá en el menú desplegable. Luego haga clic en su propio nombre.

2. Irhttps://aula.Google.com.

4. haga clic enÚnete a la clase del menú. Después de esto, debe ingresar su código de clase.

5. Ingrese su código de clase y haga clicParticipar. Deberías haber recibido un código de tu profesor con la invitación. Cuando estés en la clase, verás la página de inicio de ese grupo.
Revisa tu correo electrónico si no tienes un código. También puede enviar un mensaje a su maestro o a un compañero de estudios y este código probablemente también esté en algún lugar de su carpeta de estudio o programa de aprendizaje.

6. Ver lo que hay en la página de tu clase. El profesor anotará todo lo que necesitas saber o hacer aquí.
Parte 3 de 3: invitar a los estudiantes a su clase

1. Asegúrate de haber iniciado sesión con la cuenta correcta. Solo los profesores pueden invitar a los alumnos a una clase.

2. Navegar ahttps://aula.Google.com.

3. Haga clic en el nombre de su clase. Esta debería ser la clase a la que desea invitar a los estudiantes. Puede encontrar una lista de todas sus clases en la página de inicio de su cuenta de maestro de Google Classroom.

4. Clickea en elPersonas pestaña. Esta pestaña se puede encontrar centralmente en la parte superior de la página.

5. Clickea en elInvitar a estudiantes icono. Esta es la silueta de una persona con un signo más a la derecha de `Estudiantes`.

7. Haga clic en el correo electrónico del estudiante para agregarlo. Repite para todos los que quieras invitar a tu clase.

8. Hacer clicInvitación enviar invitaciones. Cada estudiante que invites recibirá el código de la clase por correo electrónico. Si los estudiantes aceptan su invitación, su lista de estudiantes se actualizará.
Consejos
Trate de familiarizarse con el menú de Google Classroom antes de comenzar las lecciones. Esto significa que el profesor debe enviar las invitaciones a los alumnos mucho antes del comienzo de la clase.
Advertencias
- No haga clic en el botón "Atrás" de su navegador, ya que algunos errores desconocidos pueden hacer que deshaga todo su progreso.
Artículos sobre el tema. "Iniciar sesión en google classroom"
Оцените, пожалуйста статью
Popular