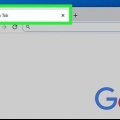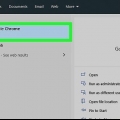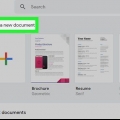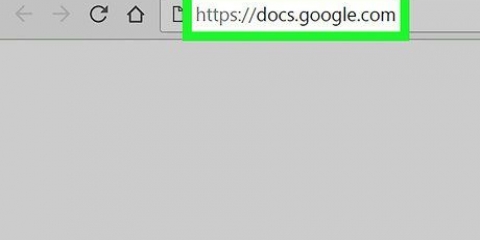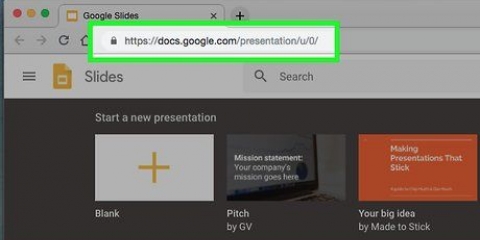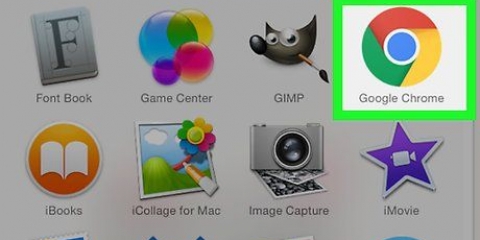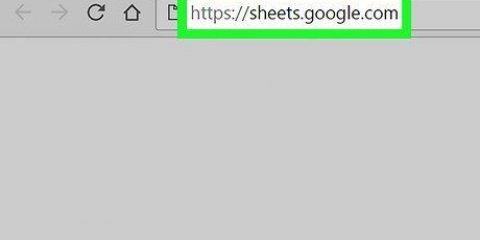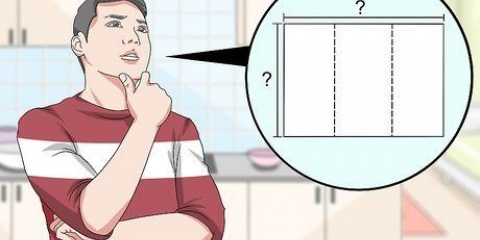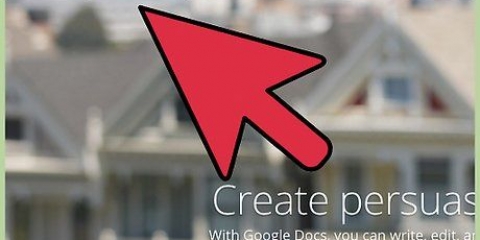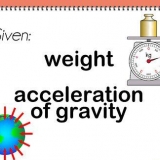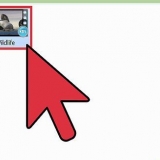Los estudiantes serán llevados a una página de clase con la opción de tomar una clase adicional haciendo clic en el ícono `+` en la parte superior de la pantalla. Los profesores llegan a una página con una lista de todas sus clases. Los estudiantes no pueden iniciar sesión en las páginas de los profesores.



Si es un comando de formulario de Google, simplemente puede completar el formulario en su navegador. Cuando haya terminado, haga clic en `Enviar` y ya está! Si la tarea parece más complicada, haga clic en `Abrir tarea` para ver los detalles. Aquí puede ver todos los archivos adjuntos de Google Drive, que abre haciendo clic en ellos. También puede agregar un archivo adjunto haciendo clic en `Agregar` o crear un nuevo archivo adjunto desde aquí haciendo clic en `Nuevo` y seleccionando el formato de archivo apropiado.









Seleccione un archivo de su computadora y haga clic en `Cargar` para agregar el documento. Haga clic en el botón `Drive` si desea agregar un archivo de su carpeta de Google Drive.
Crear una tarea en google classroom
Contenido
El sistema de tareas de Google Classroom hace que sea rápido y fácil para los profesores y estudiantes asignar, enviar y calificar tareas. Los estudiantes pueden enviar una tarea iniciando sesión en Google Classroom a través de su cuenta de Google Chrome y viendo la lista de tareas en la página de clase correspondiente. Los maestros pueden colocar tareas en la clase y entregárselas a sus alumnos, iniciando sesión en Google Classroom nuevamente a través de Chrome y luego yendo a la clase correcta y dejando la tarea allí.
Pasos
Método 1 de 3:Iniciar sesión en Google Classroom

1. Abre Google Chrome. Google Classroom solo funciona mejor en Chrome. Entonces usa este navegador oficial de Google.

2. Iniciar sesión en Google Chrome. Para ello, haga clic en el nombre o el icono en la parte superior derecha de la ventana de Chrome. Use la información que ha recibido de su escuela para esto, por ejemplo, `[email protected]`. Luego haga clic en `Iniciar sesión`.

3. Navegar a laAplicación de aula de Google. Haga clic en este enlace. Opcionalmente, instale la aplicación Google Classroom en su dispositivo desde el tienda virtual.

4. Haga clic en el botón `Estudiante` o `Profesor`. Haga clic en el botón que se aplica a usted en la parte inferior de la página. Google Classroom ahora lo llevará a la página correcta.
Método 2 de 3: crear una tarea

1. Inicie sesión en su cuenta de Google Classroom. Ahora estás en una página con todas tus clases (classes). Elige a qué clase quieres ir aquí.

2. Haga clic en la clase para la que necesita hacer la tarea. Ahora estás en la página de esta clase.

3. Haga clic en el comando correcto. Esto abre la página de detalles de la tarea. Verá el título, una breve descripción y tal vez un archivo adjunto. Cómo se ve esto exactamente depende de tu maestro.

4. Vea qué tipo de asignación es para determinar cómo entregarla. Puede esperar diferentes tipos de tareas en Google Classroom, por ejemplo, con formularios de Google o con otros archivos adjuntos.

5. Haga clic en `Enviar` en la parte inferior de la página. Solo haz esto cuando hayas terminado la tarea. Esto no se aplica a las tareas creadas con Formularios de Google, porque tienen su propio botón de envío. Después de enviar la tarea, el estado de su tarea ha cambiado a `Listo`.
Método 3 de 3: preparar una tarea

1. Asegúrate de haber iniciado sesión en tu cuenta de maestro. Solo los profesores pueden crear y entregar tareas.

2. Haga clic en la clase para la que desea crear una tarea. Esto te llevará a la página de la clase.

3. Haga clic en el símbolo `+`. Puedes encontrar esto en la esquina superior izquierda de Chrome. Al hacer clic en esto, puede agregar una nueva tarea a la clase.

4. Haga clic en `Crear tarea`. Esto lo llevará a una nueva página de tareas.

5. Ingrese el título de la tarea. En este título, resume el contenido y la forma de la tarea, por ejemplo, si se trata de una tarea de escritura o de comprensión auditiva. Opcionalmente, puede omitir el título e ir directamente a la fecha límite de envío.

6. Escriba exactamente lo que los estudiantes tienen que hacer. Esto les da a los estudiantes una guía y una idea de lo que se espera de ellos. También agregue detalles relacionados con la tarea: la lección de hoy, por ejemplo, o un mensaje en las noticias.
Aquí también puede escribir exactamente cómo evaluará la tarea, para que los estudiantes sepan a qué prestar atención.

7. Seleccione la fecha límite para la presentación. Para ello, haga clic en la flecha junto a "Sin fecha de vencimiento" y seleccione una fecha del calendario. Este es un recordatorio para los estudiantes, incluso si ya discutieron la fecha de vencimiento en clase.
También puede especificar un tiempo.

8. Introduce el asunto. Para ello, haga clic en la flecha junto a `Sin asunto` y escriba el asunto. Trate de organizar las tareas lo mejor posible, para que luego sean fáciles de encontrar para usted y sus alumnos.
También puede seleccionar un tema existente.

9. Haga clic en el botón `Agregar` para agregar un archivo adjunto.Este botón parece un clip. Puede elegir entre varios tipos de archivos para agregar a su tarea:

10. Haga clic en `Asignar` cuando haya terminado. Con esto preparas la tarea para el trabajo de clase en tu clase. Luego, los estudiantes recibirán un mensaje de que una tarea está lista para ellos.
También puede programar tareas haciendo clic en `Programar` en lugar de `Asignar`. Desde aquí, seleccione una fecha y hora en que la tarea será visible. Luego haga clic en `Programar`.
Consejos
- Los profesores también pueden agregar videos de YouTube eligiendo la opción de YouTube en el menú de archivos adjuntos. Desde aquí, siga las instrucciones en pantalla.
Advertencias
- Nunca proporcione sus datos de inicio de sesión a otros estudiantes o profesores.
Artículos sobre el tema. "Crear una tarea en google classroom"
Оцените, пожалуйста статью
Similar
Popular