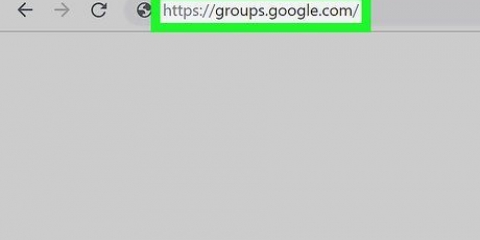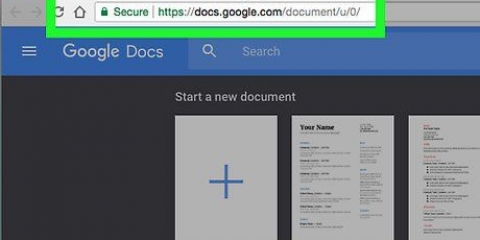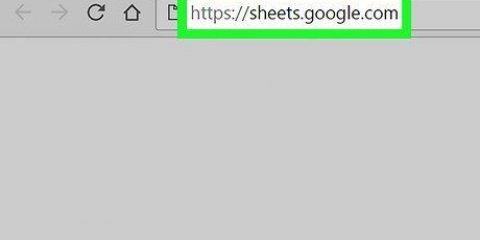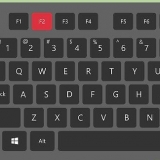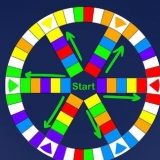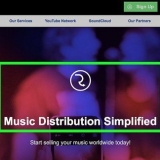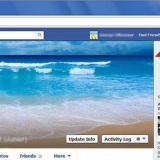Haga clic en un espacio vacío en la diapositiva. imprenta control+a (ventanas) o ⌘ Comando+a (Mac) para seleccionar toda la diapositiva. Presiona en el del (Windows) o la tecla retroceso tecla (Mac).




haga clic en Insertar. Seleccione Imagen en el menú de selección. haga clic en Subir desde la computadora en el menú emergente. Seleccione una imagen y haga clic Abrir o Seleccione. Cambie el tamaño de la imagen haciendo clic y arrastrando las esquinas hacia adentro o hacia afuera Haga clic en la imagen y arrástrela al lugar de la diapositiva donde desea que esté la imagen.
haga clic en Insertar, y haga clic caja de texto en el menú de selección. Haga clic y arrastre desde la esquina superior derecha hasta cerca del centro de la diapositiva, luego arrastre hasta la parte inferior de la tarjeta. Ingrese su texto e imágenes si lo desea. 


haga clic en Insertar. Seleccione Imagen en el menú de selección. haga clic en Subir desde la computadora en el menú emergente. Seleccione una imagen y haga clic Abrir o Seleccione. Cambie el tamaño de la imagen haciendo clic y arrastrando las esquinas hacia adentro o hacia afuera. Haga clic en la imagen y arrástrela hacia el lado derecho de la diapositiva.
haga clic en Insertar. haga clic en caja de texto. Haga clic en la parte de la imagen donde desea poner el texto.











Crear un mapa en google docs
Contenido
Este tutorial te enseñará cómo hacer un mapa plegable en Google Docs. Puede usar la aplicación Google Slides y el paquete de programas gratuito Google Docs para hacer esto.
Pasos
Parte 1 de 4: hacer el interior de la tarjeta

1. Abrir Presentaciones de Google. Ir https://docs.Google.com/presentación/ en el navegador web de su computadora. Esto abrirá la página de Presentaciones de Google de su cuenta de Google si ha iniciado sesión.
- Si aún no ha iniciado sesión con una cuenta de Google, ingrese su dirección de correo electrónico y contraseña cuando se le solicite antes de continuar.

2. haga clic enVacío. Está en la parte superior de la página. Esto abrirá una presentación en blanco.

3. Eliminar el contenido de la diapositiva. Puede eliminar los cuadros de texto de título con formato previo de la siguiente manera:

4. haga clic enInsertar. Esta es una pestaña en la esquina superior izquierda de la página. Al hacer clic en él se abrirá un menú.
En una Mac, asegúrese de hacer esto en la página y no en la barra de menú de su Mac en la parte superior de la pantalla.

5. haga clic encaja de texto. Esto está en el menú desplegable Insertar. Deberías ver que tu cursor se convierte en una cruz.

6. Crea tu cuadro de texto en el lado izquierdo de la diapositiva. Haga clic y arrastre desde la esquina superior izquierda de la diapositiva hasta justo antes del centro de la diapositiva, luego arrastre hasta la parte inferior de la diapositiva. Este es el lado izquierdo de su tarjeta.

7. Introduzca el texto que desea utilizar. Escriba el mensaje de su tarjeta en el cuadro de texto.
Puede centrar su texto seleccionando el texto, haciendo clic en la pestaña `Alinear` (que se parece a cuatro líneas horizontales apiladas), haciendo clic en la opción `centrar`, que es el segundo icono de la izquierda en el menú desplegable.

8. Agrega una imagen si lo deseas. Si desea usar una imagen en el interior de su tarjeta, asegúrese de que la imagen esté en su computadora y haga lo siguiente:

9. Hacer la segunda página interior de la tarjeta. Para ello, agregue un cuadro de texto en el lado derecho de la diapositiva:
Parte 2 de 4: hacer la cubierta de la tarjeta

1. Crear una nueva diapositiva. Haz click en eso + icono en la parte superior izquierda de la página, justo encima de la diapositiva superior. Crea y abre una nueva diapositiva.

2. Eliminar el contenido de la diapositiva. Haga clic en un espacio vacío en la diapositiva y presione control+a (ventanas) o ⌘ Comando+a (Mac) para seleccionar toda la diapositiva, luego presione el botón del (Windows) o la tecla retroceso tecla (Mac).

3. Añade tu imagen de portada. Aquí le mostramos cómo agregar una imagen al frente de su tarjeta:

4. Agregar un cuadro de texto encima de la imagen. Haga esto de la misma manera que agregó cuadros de texto a las otras páginas de su tarjeta:

5. Agregar texto de portada. Escriba el texto que desea usar como mensaje de su tarjeta en el cuadro de texto.
Si necesita cambiar el color del texto, seleccione el texto apropiado y haga clic en diseño, seleccionarte Texto, seleccionarte color, y haga clic en el color que desea utilizar.
Parte 3 de 4: Guardar su tarjeta

1. Haz los últimos cambios en tu mapa. Una vez que haya guardado su mapa, no puede cambiarlo sin volver al proyecto de su mapa en Presentaciones de Google y descargarlo nuevamente.

2. haga clic enArchivo. Está en la parte superior izquierda de la página. Aparecerá un menú de selección.
En una Mac, asegúrese de estar en Archivo hace clic en la página de Google Docs y no en la barra de menú de su Mac.

3. SeleccioneDescargar como. Esto está en el menú de selección. Al seleccionar esto, aparecerá un menú emergente.

4. haga clic enDocumento PDF (.pdf). Esto está en el menú emergente. Una versión en PDF de su mapa comenzará a descargarse en su computadora.

5. Espera a que se descargue tu mapa. Esto puede tardar unos pocos segundos. Una vez descargado su PDF, puede continuar imprimiendo.
Parte 4 de 4: Imprimir el mapa

1. Abre el PDF. Haga doble clic en el PDF para abrirlo en el visor de PDF predeterminado de su computadora.

2. abrelo "Impresión" menú. La forma más rápida de hacer esto en cualquier programa es presionar control+pags (ventanas) o ⌘ Comando+pags (Mac).
En una Mac también puede hacer clic en Archivo haga clic en en la esquina superior izquierda de la pantalla y luego Impresión en el menú desplegable resultante.

3. Seleccione su impresora si es necesario. Si la impresora que desea usar no está seleccionada en la parte superior del menú, haga clic en el nombre de la impresora actual, luego haga clic en la impresora que desea usar.

4. Configure su impresora para imprimir a doble cara. Este paso varía según su impresora, así que consulte la guía del usuario de su impresora o la documentación en línea para obtener instrucciones específicas para su impresora. Si ha configurado la impresión dúplex, su tarjeta imprimirá el anverso y el interior de la tarjeta en la misma hoja de papel.

5. haga clic enImpresión. Esto está en la parte inferior del menú. Su tarjeta será impresa.

6. Dobla la tarjeta. Asegúrese de que la sección de la portada esté en el exterior y que el interior de la página esté cerrado cuando doble la tarjeta.
Consejos
A menudo puede encontrar y descargar imágenes prediseñadas para ocasiones especiales (por ejemplo, cumpleaños) en línea. Si usa imágenes prediseñadas con un mensaje, no necesita agregar texto a su portada.
Advertencias
- Dependiendo de la configuración dúplex de su impresora, es posible que deba volver a su página de Presentaciones de Google y mover la cubierta hacia el lado izquierdo de la segunda diapositiva para asegurarse de que se imprima correctamente.
Artículos sobre el tema. "Crear un mapa en google docs"
Оцените, пожалуйста статью
Similar
Popular